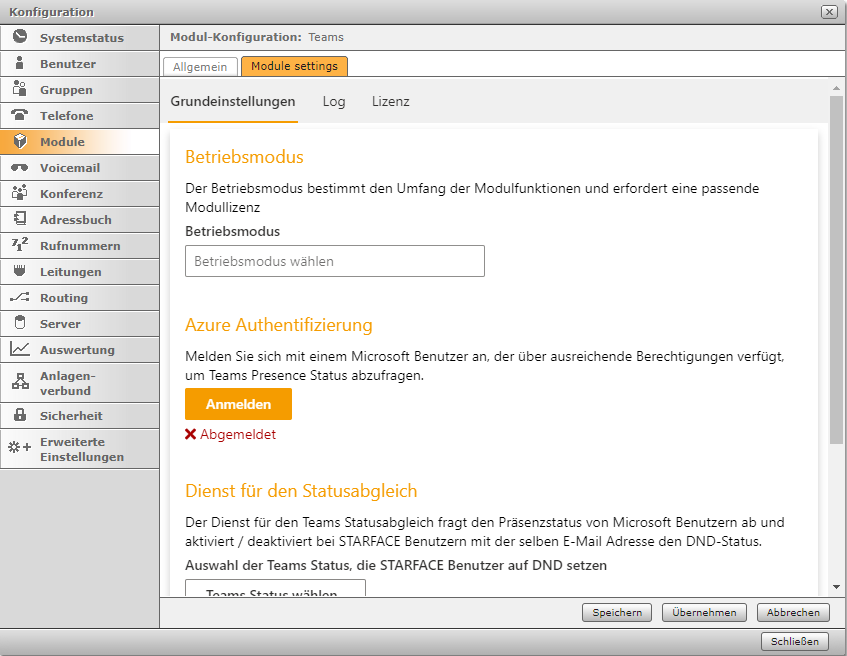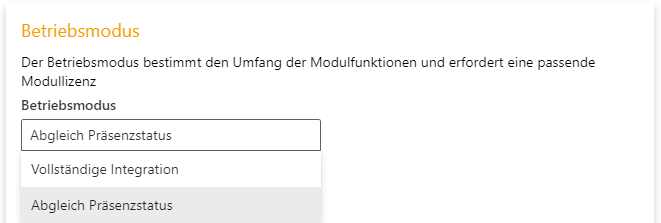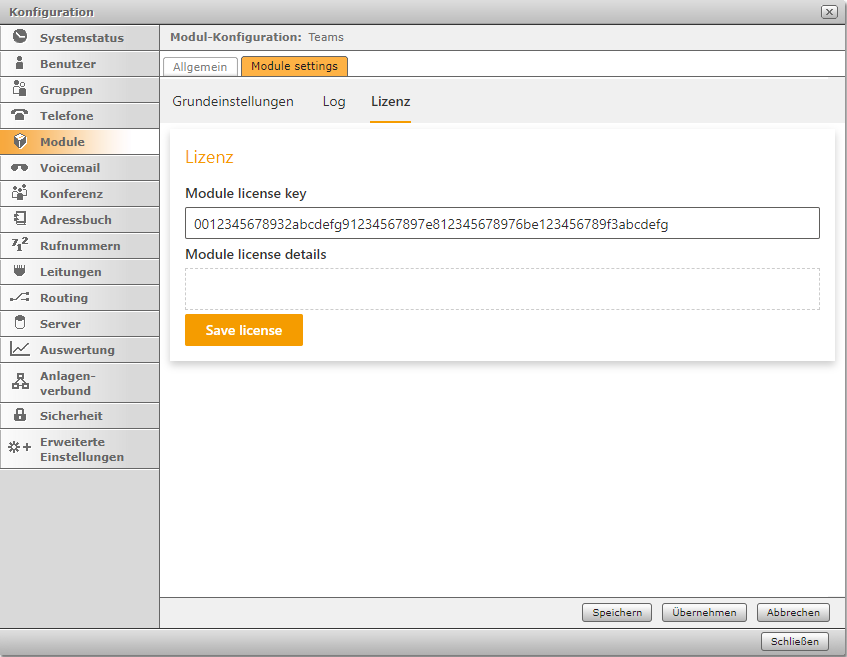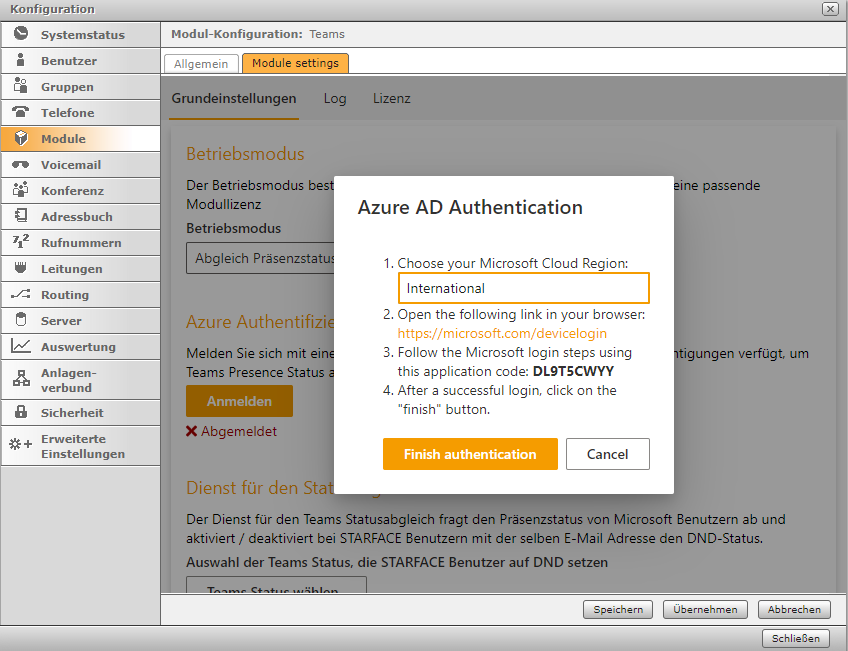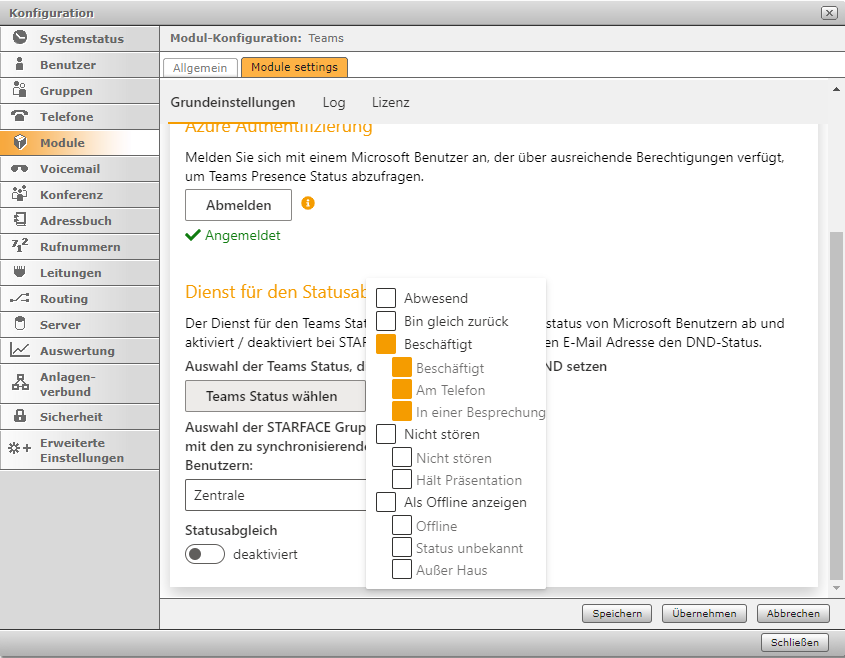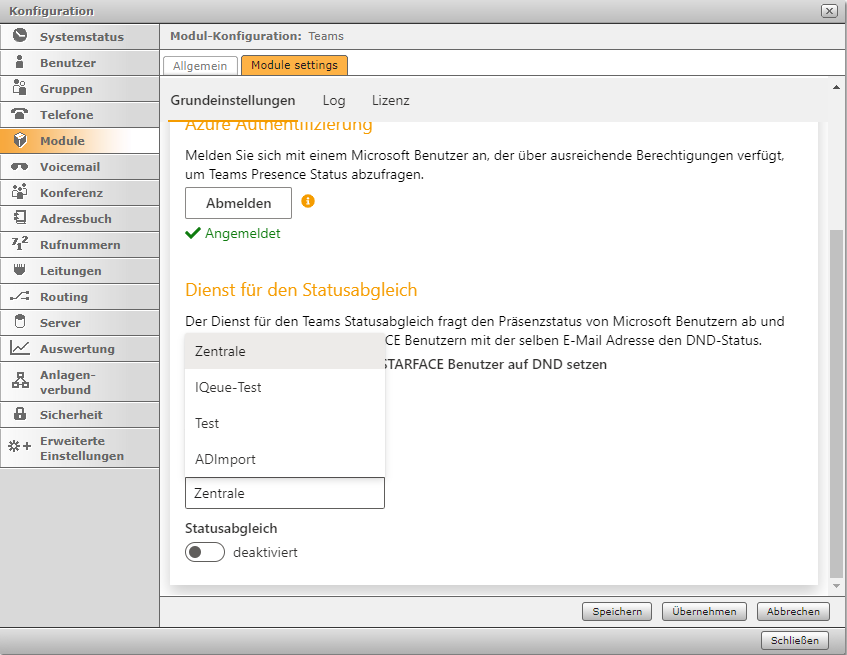Installation & Konfiguration
Die Installation besteht aus den folgenden Schritten:
Modul importieren, lizenzieren und neue Modul-Konfiguration anlegen
Eine Anleitung für die Installation und Lizenzierung von STARFACE Modulen finden Sie unter Support / FAQ: Wie werden Module installiert?.
Modulinstanz aktivieren
Aktivieren Sie die neu angelegte Modulinstanz in der Modulübersicht:
Nachdem eine Modulkonfiguration neu angelegt wurde, steht das Log-Level auf Error. Ein detaillierter Ablauf des Statusabgleich wird auf dem Log-Level Trace ausgegeben. Aktivieren Sie dieses Log-Level nur für kurzzeitige Analysen bei unerwartetem Modulverhalten. Für den Produktivbetrieb sollte das Log-Level auf Debug oder höher gesetzt sein, um unnötige Last durch intensives Logging zu vermeiden.
Modulinstanz öffnen
Öffnen Sie in der neu angelegten Modulinstanz den Reiter Moduleinstellungen (Module Settings). Anschließend sind drei untergeordnete Reiter auswählbar: Grundeinstellungen, Log, Lizenz
Betriebsmodus wählen
Das Modul bietet zwei Betriebsmodi: Einen für den reinen Statusabgleich zwischen Teams und STARFACE und einen für die Bereitstellung eines vollwertigen UCI Clients innerhalb von Teams. Klicken Sie auf das Dropdown-Feld für den Betriebsmodus und wählen sie den Statusabgleich.
Lizenz eintragen
Wechseln Sie zum Reiter Lizenz und tragen Sie Ihre Modullizenz ein. Klicken Sie auf Save License um die Lizenz zu übernehmen. Anschließend werden Lizenzdetails in der darunterstehenden Textbox angezeigt.
Bitte tragen Sie den Modullizenzschlüssel erst dann ein, wenn die vorherigen Installationsschritte ausgeführt wurden, da der Lizenzschlüssel vom gewählten Betriebsmodus abhängt.
Azure Anmeldung
Navigieren Sie zurück zum Reiter Grundeinstellungen. Starten Sie die Authentifizierung gegen Azure mit einem Klick auf den Anmelden-Button. Es öffnet sich ein Fenster mit einer Anleitung zur Anmeldung mit einem Microsoft Azure Benutzer. Achten Sie darauf, die richtige Cloud Region auszuwählen. In der Regel befinden sich Tenants in der International-Cloud. Bei der "Cloud Region" handelt es sich nicht um Ihren Aufenthaltsort, sondern um die "Cloud", in der Microsoft Ihre Dienste betreibt. Die German-Cloud, die von T-Systems betrieben wurde, ist seit längerer Zeit abgekündigt. Die Möglichkeit, die "German Cloud" auswählen zu können ist lediglich für ältere Bestandskunden enthalten.
Der Microsoft Benutzer muss folgenden Berechtigungen zustimmen:
Teams Status festlegen
Teams verwendet Präsenzstatus wie z.B. Abwesend, Beschäftigt, Nicht stören. Diese werden durch sogenannte Aktivitäten verfeinert. Eine Aktivität beschreibt den Grund für den Präsenzstatus eines Benutzers, z.B. kann ein Benutzer Beschäftigt sein, weil dieser am Telefon ist oder in einer Besprechung. Aus technischen Gründen (Restriktion der Schnittstellen), können die Status nur auf ein DND/Ruhe innerhalb der STARFACE abgebildet werden.
Klicken Sie auf den Button Teams Status wählen um auszuwählen, welche Teams Status einen STARFACE Benutzer auf DND setzen sollen:
Zielgruppe wählen
Wählen Sie eine Gruppe für den Statusabgleich. Der Statusabgleich wird auf alle STARFACE Benutzer in der gewählten Zielgruppe angewendet (unabhängig davon, ob diese aktive/angemeldete oder inaktive Gruppenmitglieder sind).
Achten Sie darauf, dass Ihre Modullizenz für die Anzahl an Benutzern in der Zielgruppe ausreicht. Andernfalls wird der Statusabgleich auf keinen Benutzer der Gruppe angewendet.
Statusabgleich aktivieren
Aktivieren Sie den Statusabgleich mit einem klick auf den Toggle.
Einrichtung der Azure Anwendung
- Im Azure Portal (https://portal.azure.com/): "App-Registrierungen" -> "+ Neue Registrierung"
- Name eintragen und bei "Unterstützte Kontentypen" den Punkt "Konten in einem beliebigen Organisationsverzeichnis (beliebiges Azure AD-Verzeichnis – mehrinstanzenfähig)" auswählen und auf "Registrieren" klicken.
- In der linken Spalte auf "API-Berechtigungen" und dort auf "+ Berechtigungen hinzufügen" und dort "Microsoft Graph" -> "Anwendungsberechtigungen" auswählen. In der angezeigten Liste müssen folgende Berechtigungen ausgewählt werden und anschließend auf "Berechtigungen hinzufügen" klicken:
- Presence.ReadWrite.All
- User.Read.All
- Anschließend auf "✓ Administratorenzustimmung für '...' erteilen" klicken und den Dialog bestätigen.
- In der Tabelle sollte jetzt bei allen Berechtigungen in der Spalte "Status" ein grüner Hacken sein.
- In der linken Spalte auf "Zertifikate & Geheimnisse" und dort auf "+ Neuer geheimer Clientschlüssel" klicken. "Beschreibung" und "Gültig bis" nach belieben setzten (max. 2 Jahre möglich) und anschließend auf Hinzufügen klicken.
- In der Spalte "Wert" steht nun das "Anwendungs Geheimnis". Dieses sollte gesichert werden, da es später nicht mehr einsehbar ist.
- In der linken Spalte auf "Übersicht" klicken. Dort findet man die Werte für "Anwendungs-ID" und "Verzeichnis-ID"
- "Anwendungs-ID", "Anwendungs Geheimnis" und "Verzeichnis-ID" im Modul eintragen.
Einschränkungen
Der Einsatz von mehr als einer Modulinstanz wird aktuell nicht unterstützt.
wie wird synchronisiert?
Der Teams Statusabgleich fragt den Präsenzstatus von Microsoft Benutzern ab und passt den Präsenz- und Chat-Status von STARFACE Benutzern an. Teams und STARFACE Benutzer werden über die primäre E-Mail-Adresse zugeordnet.
Im Modul kann ein STARFACE Administrator festlegen, welche Teams Präsenzstatus bei STARFACE Benutzern den DND Status aktivieren oder deaktivieren.
Der STARFACE Chat Status wird abhängig vom Teams Präsenzstatus gesetzt:
| Teams Status | STARFACE Chat Status |
|---|---|
| Verfügbar | Verfügbar |
| Beschäftigt | Bitte nicht stören |
| Nicht stören | Bitte nicht stören |
| Bin gleich zurück | Abwesend |
| Als abwesend anzeigen | Abwesend |
| Als offline anzeigen | Abwesend |