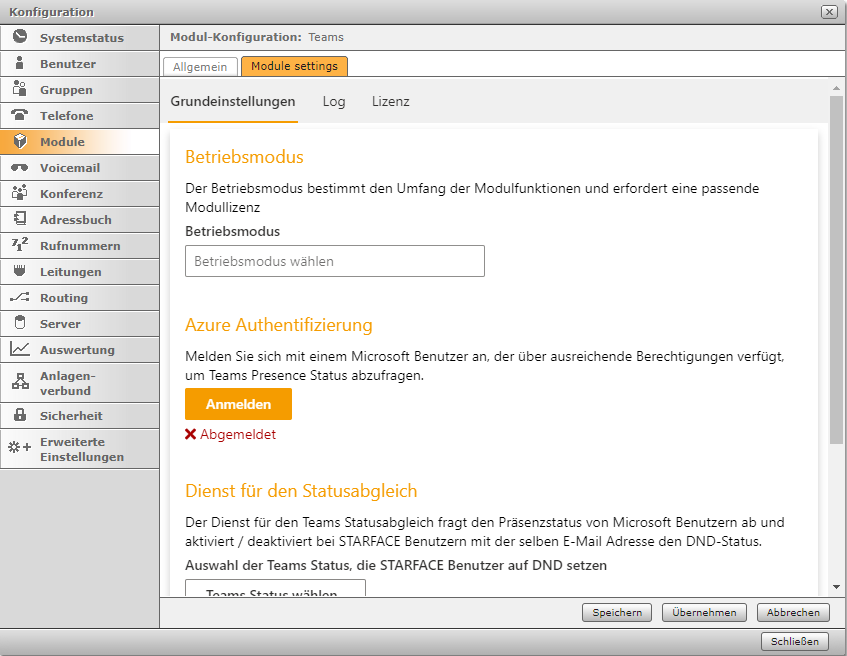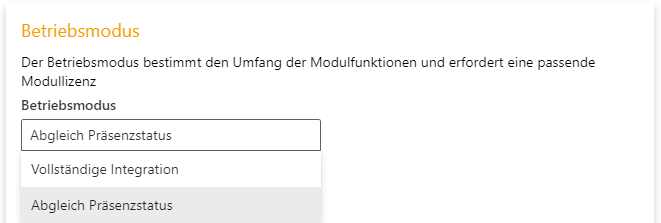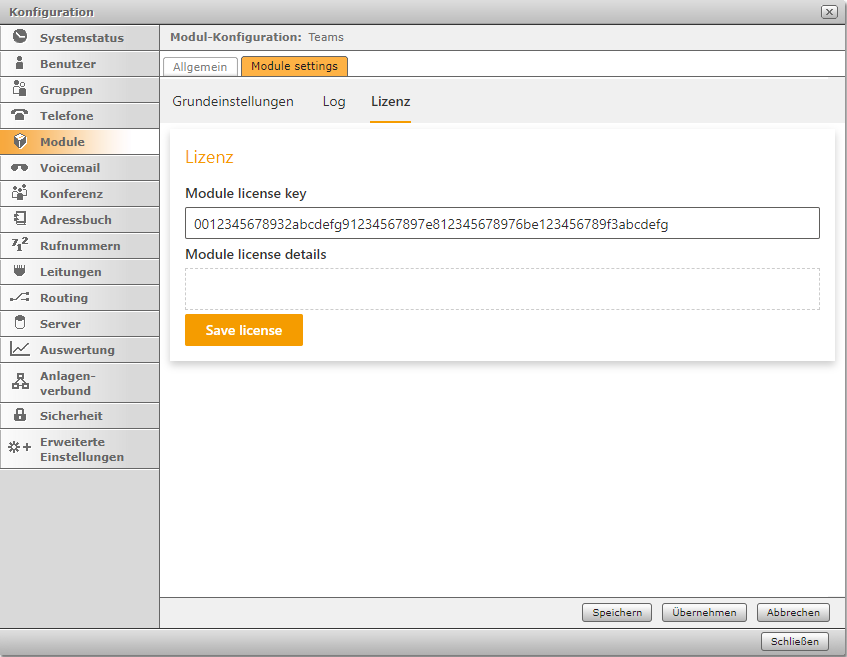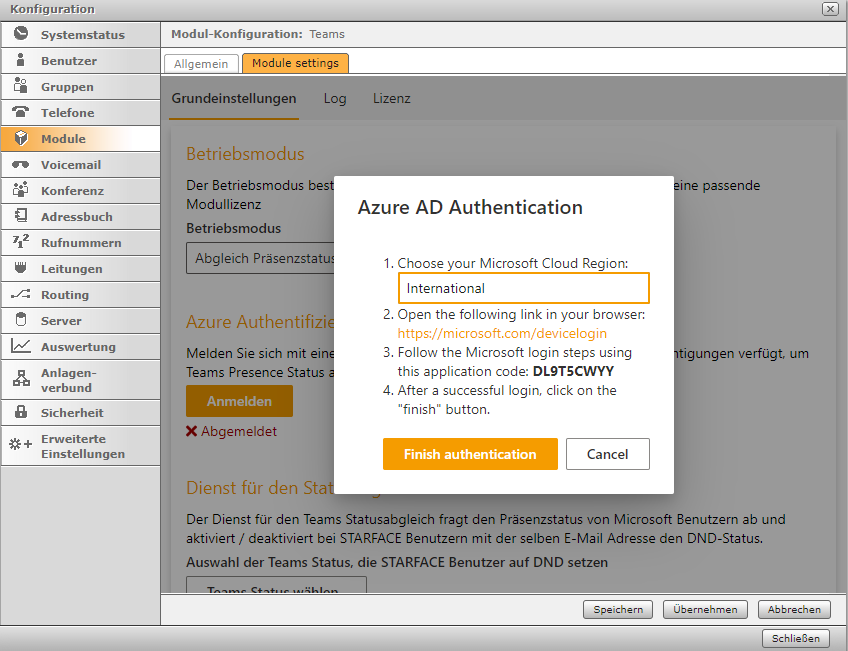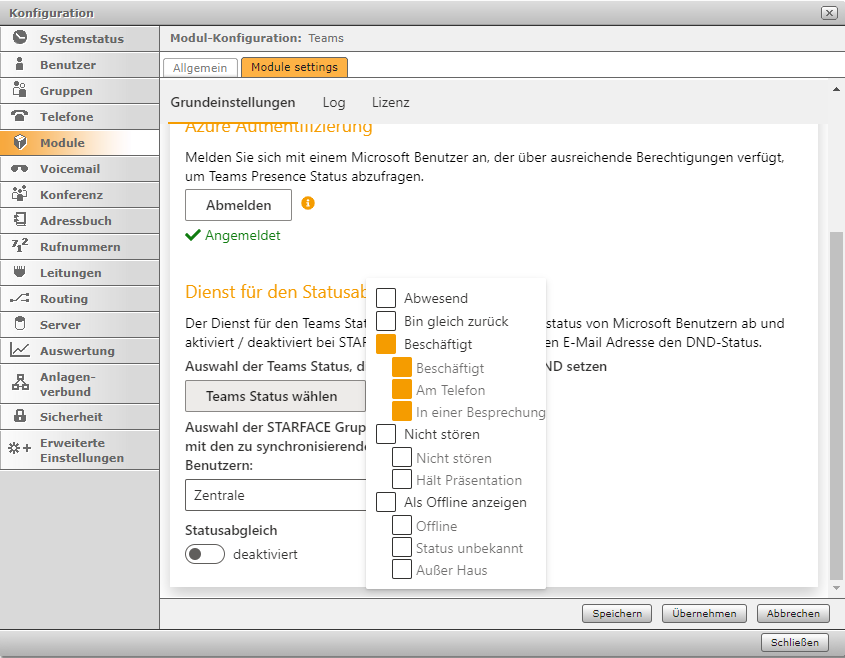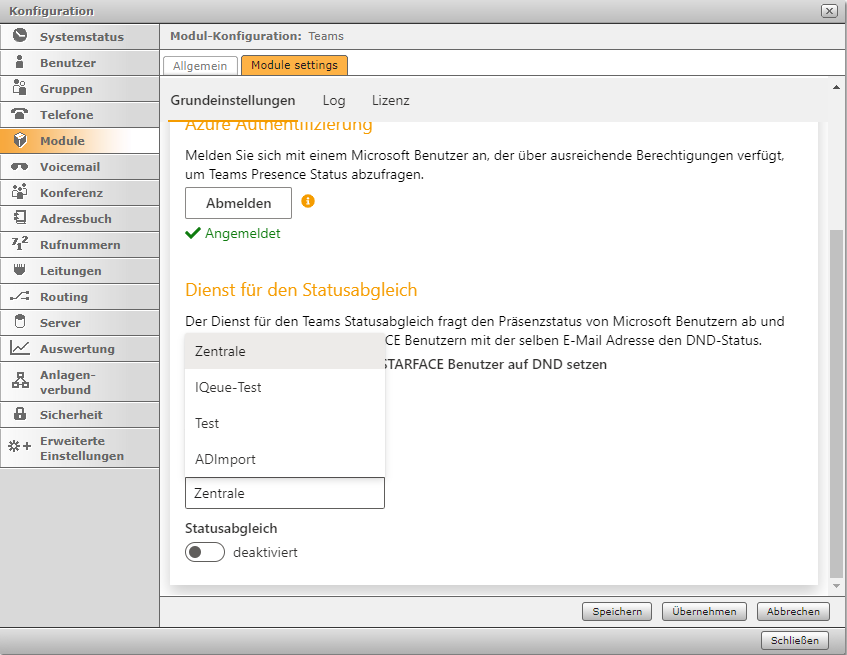INSTALLATION & CONFIGURATIONL'installation comprend les étapes suivantes: | UI Steps |
|---|
| | UI Step |
|---|
Importer le module, obtenir une licence et créer une nouvelle configuration du module Les instructions pour l'installation et la licence des modules STARFACE se trouvent sous la rubrique Support / FAQ : Comment installer les modules?. |
| UI Step |
|---|
Activer l'instance de module Activez l'instance de module nouvellement créée dans l'aperçu des modules: 
Après la création d'une nouvelle configuration de module, le niveau du journal est réglé sur Erreur. Une séquence détaillée de la comparaison de statut est produite au niveau du journal Trace. Activez ce niveau de log uniquement pour les analyses à court terme du comportement inattendu des modules. Pour un fonctionnement productif, le niveau du journal doit être réglé sur "Debug" ou plus haut pour éviter une charge inutile due à une exploitation intensive. |
| UI Step |
|---|
Ouvrir une instance de module Ouvrez l'onglet Paramètres du module dans l'instance de module nouvellement créée. Ensuite, trois onglets subordonnés sont sélectionnables: Paramètres de base, Journal, Licence 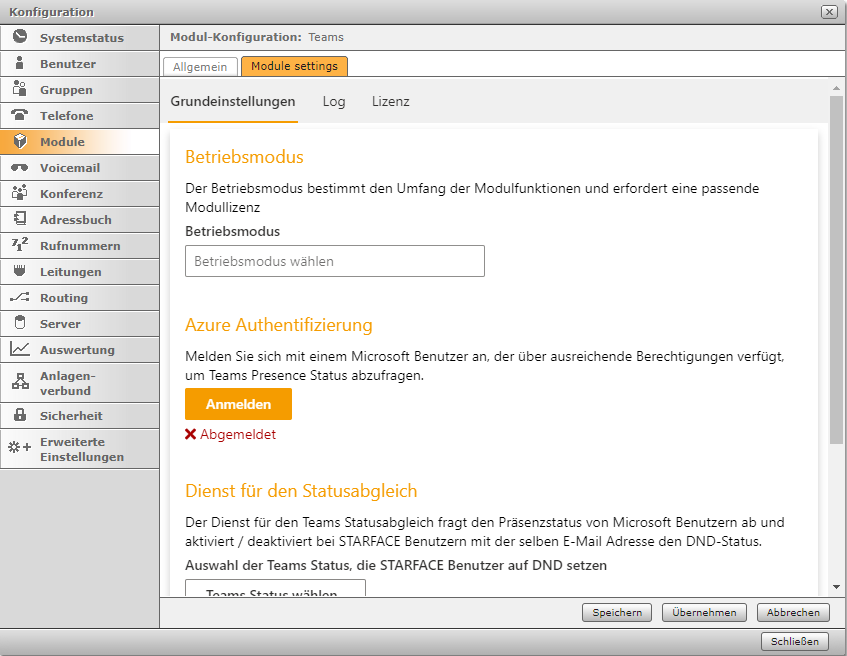
|
| UI Step |
|---|
Sélectionner le mode de fonctionnement Le module offre deux modes de fonctionnement : un pour la synchronisation pure des statuts entre les équipes et STARFACE et un pour fournir un client UCI complet au sein des équipes. Cliquez sur le champ déroulant correspondant au mode de fonctionnement et sélectionnez la synchronisation des statuts.
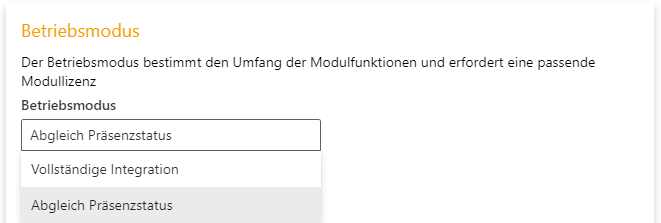 |
| UI Step |
|---|
Enregistrer la licence Passez à l'onglet Licence et entrez votre licence de module. Cliquez sur Enregistrer la licence pour appliquer la licence. Ensuite, les détails de la licence sont affichés dans la zone de texte ci-dessous. | Hinweis |
|---|
Veuillez ne saisir la clé de licence du module qu'après avoir effectué les étapes d'installation précédentes, car la clé de licence dépend du mode de fonctionnement sélectionné. |
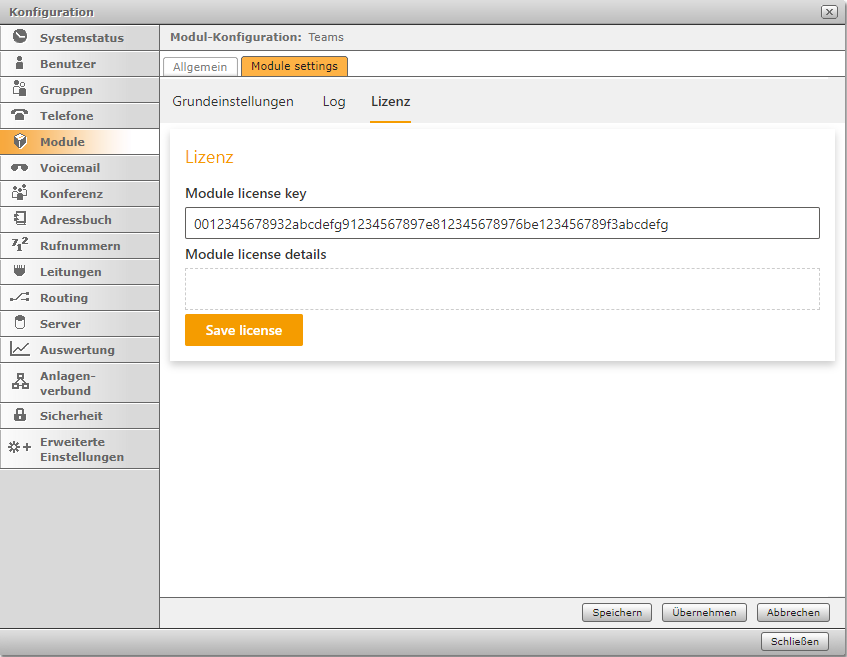
|
| UI Step |
|---|
Azure Inscription Retournez à l'onglet Paramètres de base. Lancez l'authentification contre Azure en cliquant sur le bouton Log In. Une fenêtre s'ouvrira avec des instructions sur la façon de se connecter avec un utilisateur de Microsoft Azure. Veillez à sélectionner la bonne région nuageuse. En règle générale, les locataires sont situés dans le nuage international. 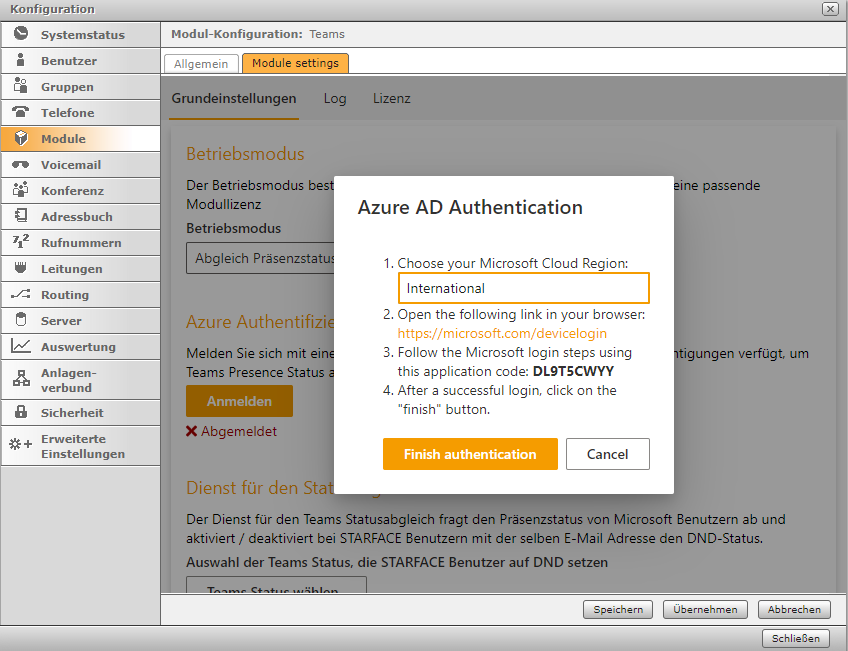
L'utilisateur de Microsoft doit accepter les autorisations suivantes: 
|
| UI Step |
|---|
Définir le statut de MS Teams MS Teams utilisent des statuts de présence tels que Loin, Occupé, Ne pas déranger. Celles-ci sont affinées par ce qu'on appelle des activités. Une activité décrit la raison du statut de présence d'un utilisateur, par exemple un utilisateur peut être occupé parce qu'il est au téléphone ou en réunion. Pour des raisons techniques (restriction des interfaces), les statuts ne peuvent être mappés qu'à un DND/reste dans STARFACE. Klicken Sie auf den Button Teams Status wählen um auszuwählen, welche Teams Status einen STARFACE Benutzer auf DND setzen sollenCliquez sur le bouton Sélectionnez le statut des équipes pour sélectionner le statut des équipes qui doit attribuer à un utilisateur de STARFACE le statut de MDN : 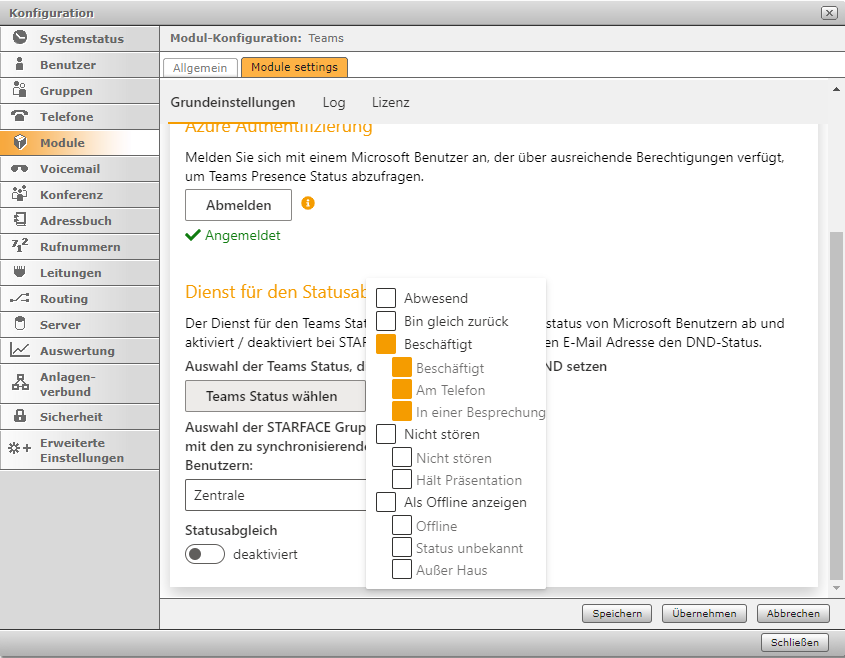
|
| UI Step |
|---|
Sélectionnez le groupe cible Sélectionnez un groupe pour la correspondance des statuts. La correspondance de statut est appliquée à tous les utilisateurs de STARFACE dans le groupe cible sélectionné (qu'ils soient membres actifs/logés ou inactifs du groupe). | Hinweis |
|---|
Assurez-vous que votre licence de module est suffisante pour le nombre d'utilisateurs dans le groupe cible. Dans le cas contraire, la correspondance de statut ne sera appliquée à aucun utilisateur du groupe. |
Zielgruppe wählen Wählen Sie eine Gruppe für den Statusabgleich. Der Statusabgleich wird auf alle STARFACE Benutzer in der gewählten Zielgruppe angewendet (unabhängig davon, ob diese aktive/angemeldete oder inaktive Gruppenmitglieder sind). | Hinweis |
|---|
Achten Sie darauf, dass Ihre Modullizenz für die Anzahl an Benutzern in der Zielgruppe ausreicht. Andernfalls wird der Statusabgleich auf keinen Benutzer der Gruppe angewendet. |
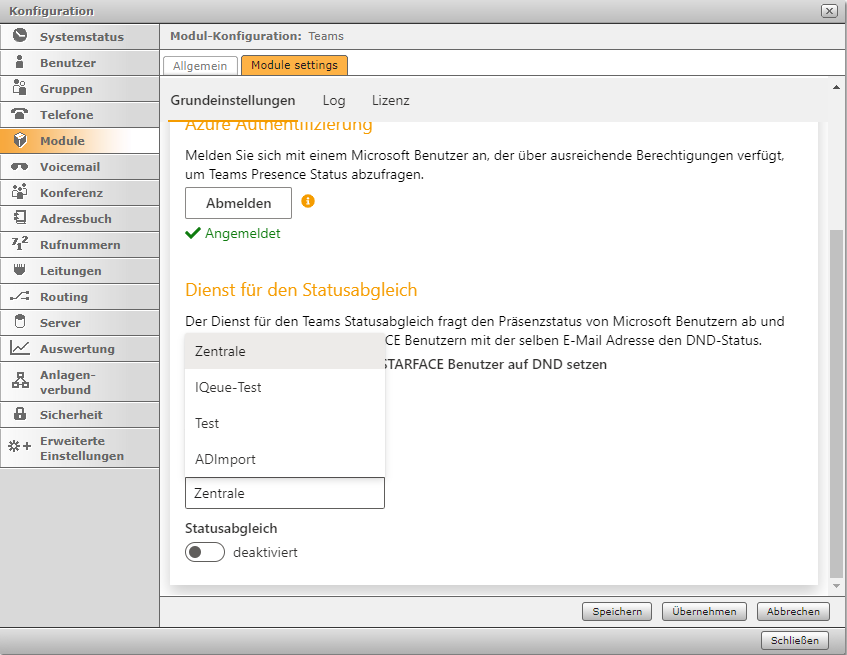
|
| UI Step |
|---|
Activer la comparaison des statuts Activez l'ajustement du statut en cliquant sur le Statusabgleich aktivieren Aktivieren Sie den Statusabgleich mit einem klick auf den Toggle. 
|
|
RESTRICTIONSL'utilisation de plus d'une instance de module n'est actuellement pas prise en charge.
Teams Status Matching interroge le statut de présence des utilisateurs Microsoft et fait correspondre le statut de présence et de chat des utilisateurs STARFACE. Les équipes et les utilisateurs de STARFACE sont mis en relation par l'intermédiaire de l'adresse électronique principale. Dans le module, un administrateur STARFACE peut définir les statuts de présence des équipes qui activent ou désactivent le statut DND pour les utilisateurs de STARFACE. Le statut du Chat STARFACE est défini en fonction du statut de présence de MS Teams : | Teams Statut | STARFACE Chat Statut |
|---|
| Disponible | Disponible | | Occupé | Ne pas déranger | | Ne pas déranger | Ne pas déranger | | De retour bientôt | Absent | | Apparaitre absent | Absent | | Apparaitre hors ligne | Absent |
|