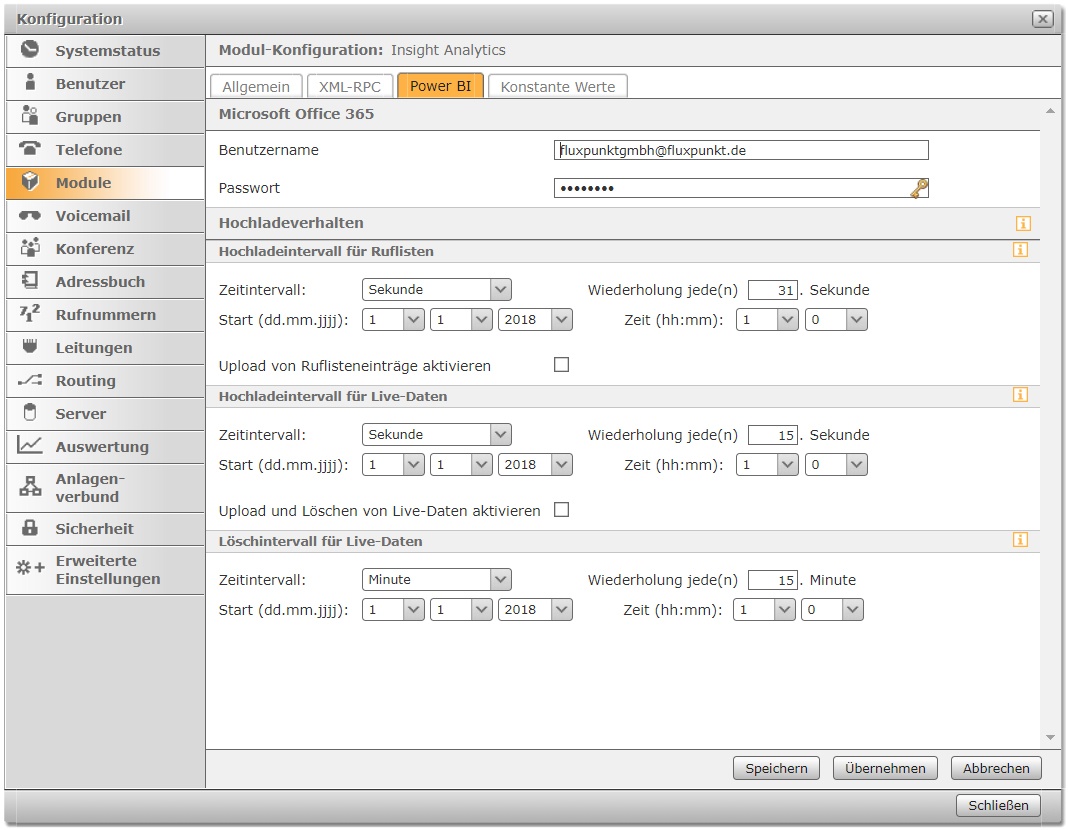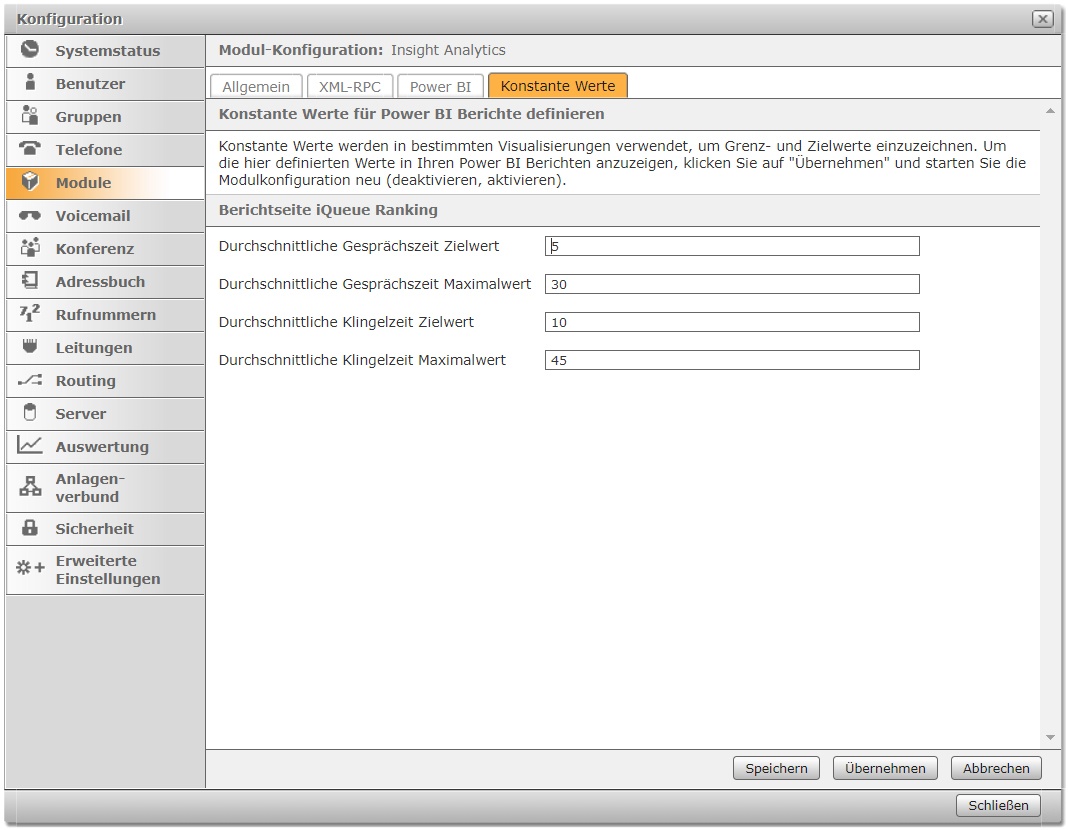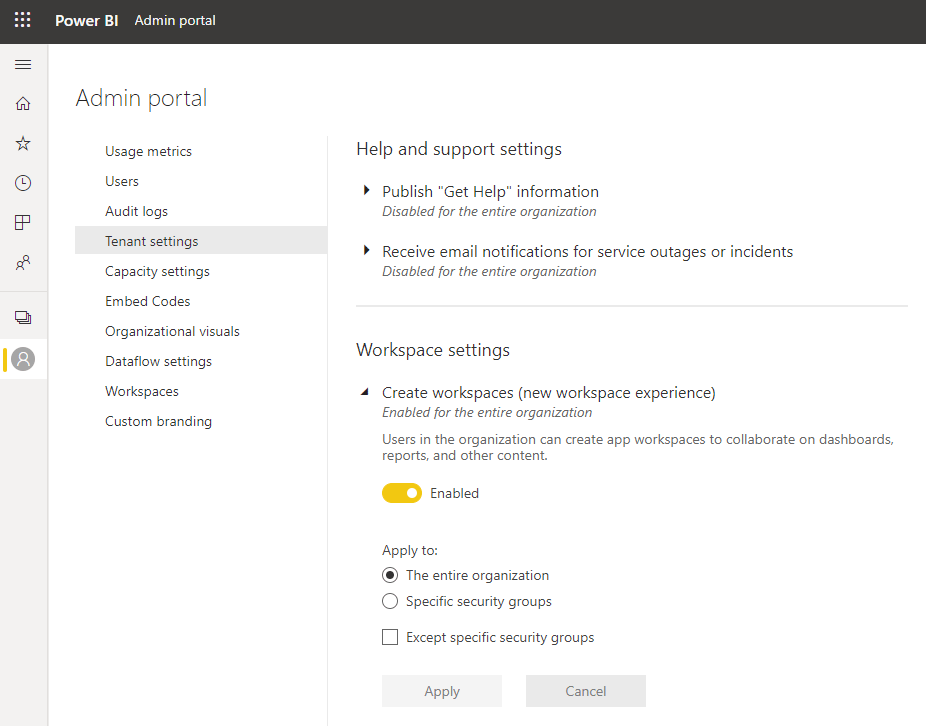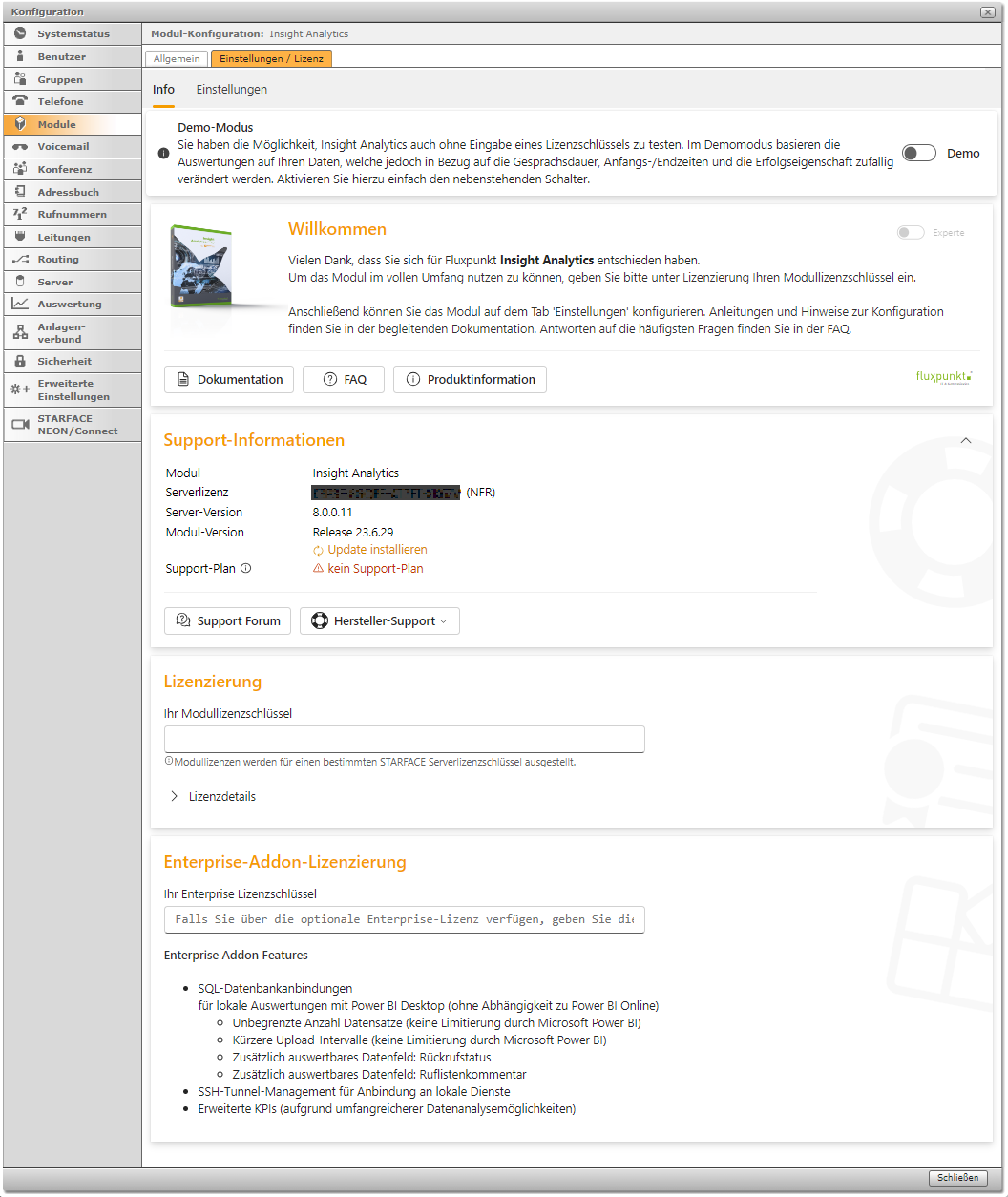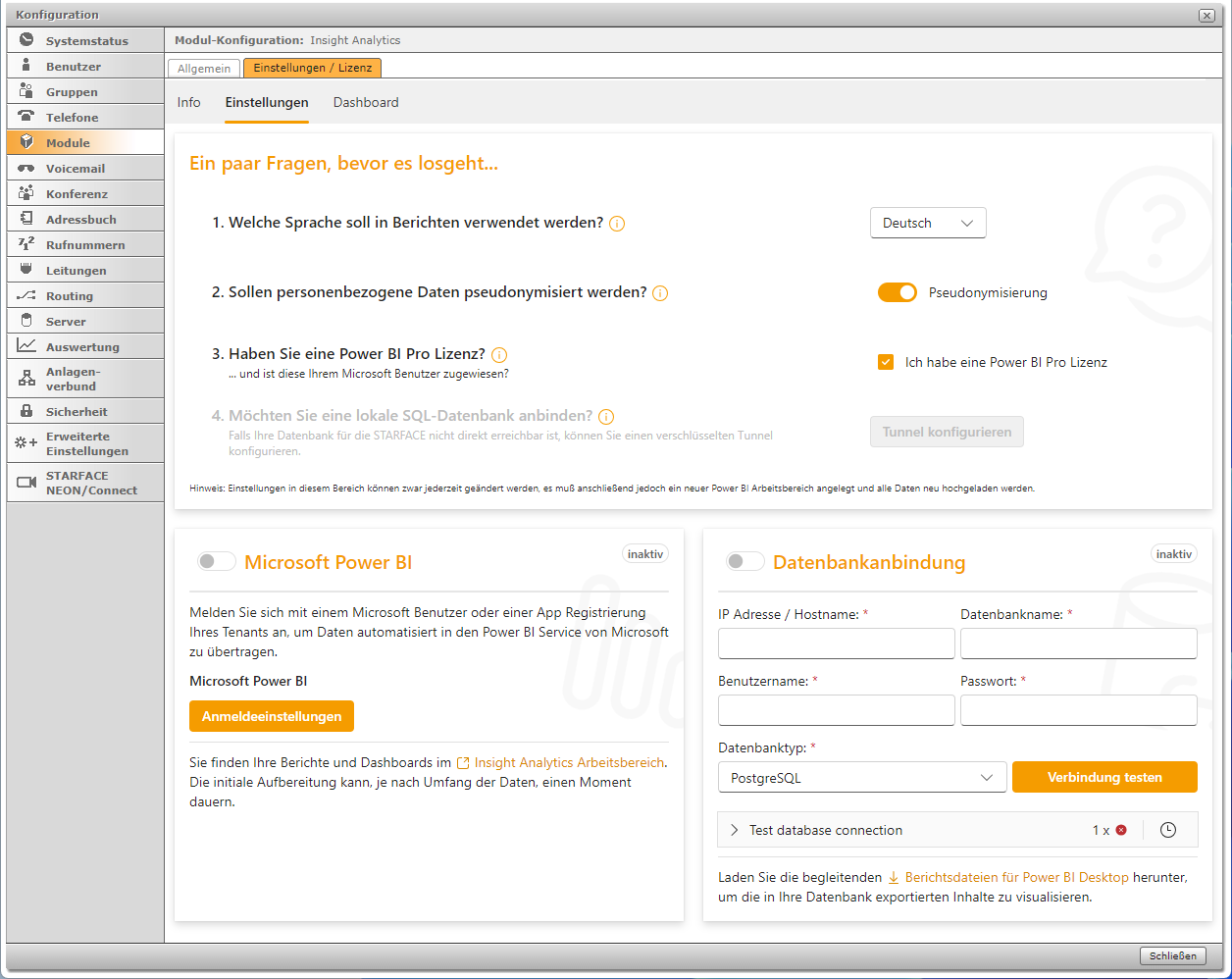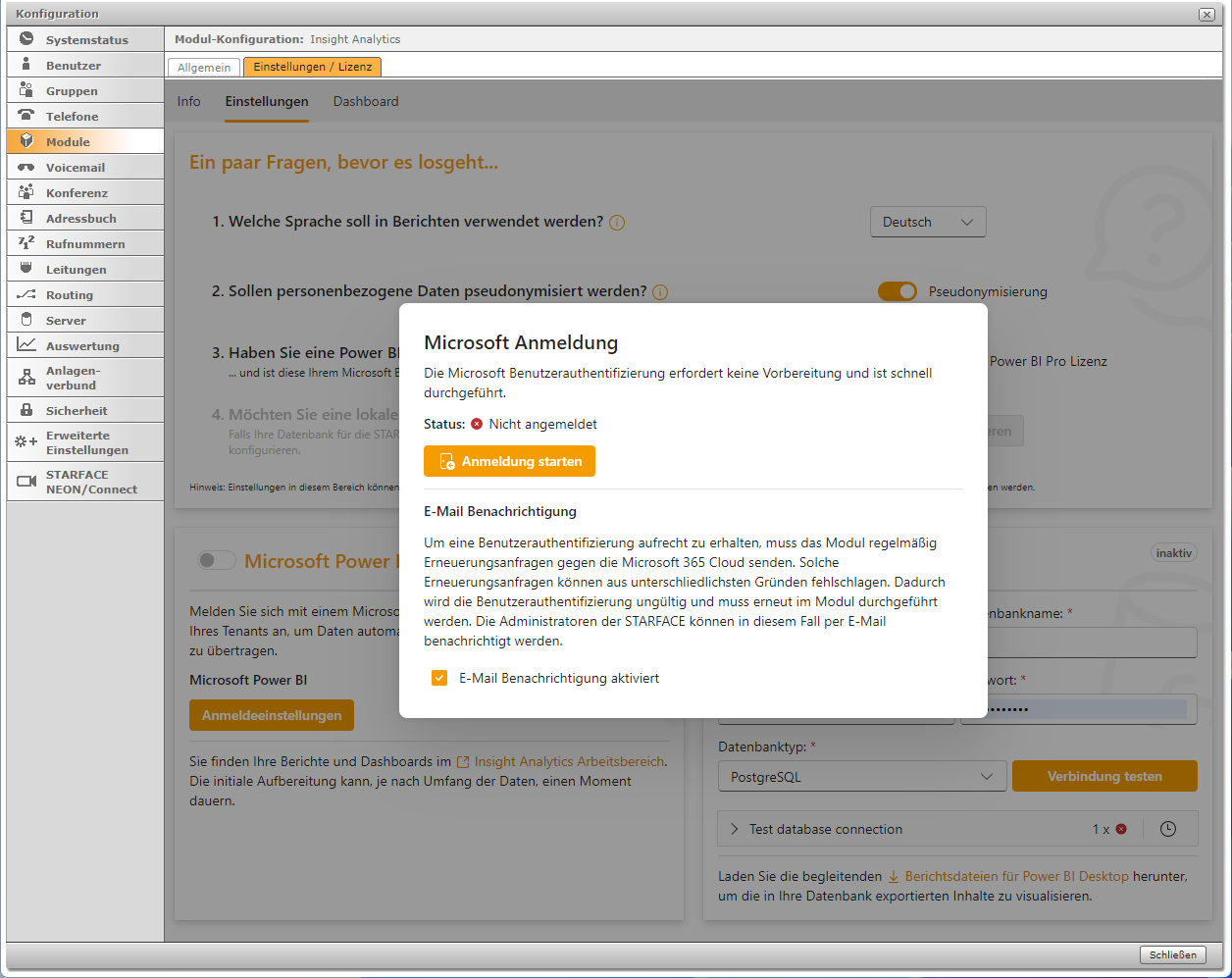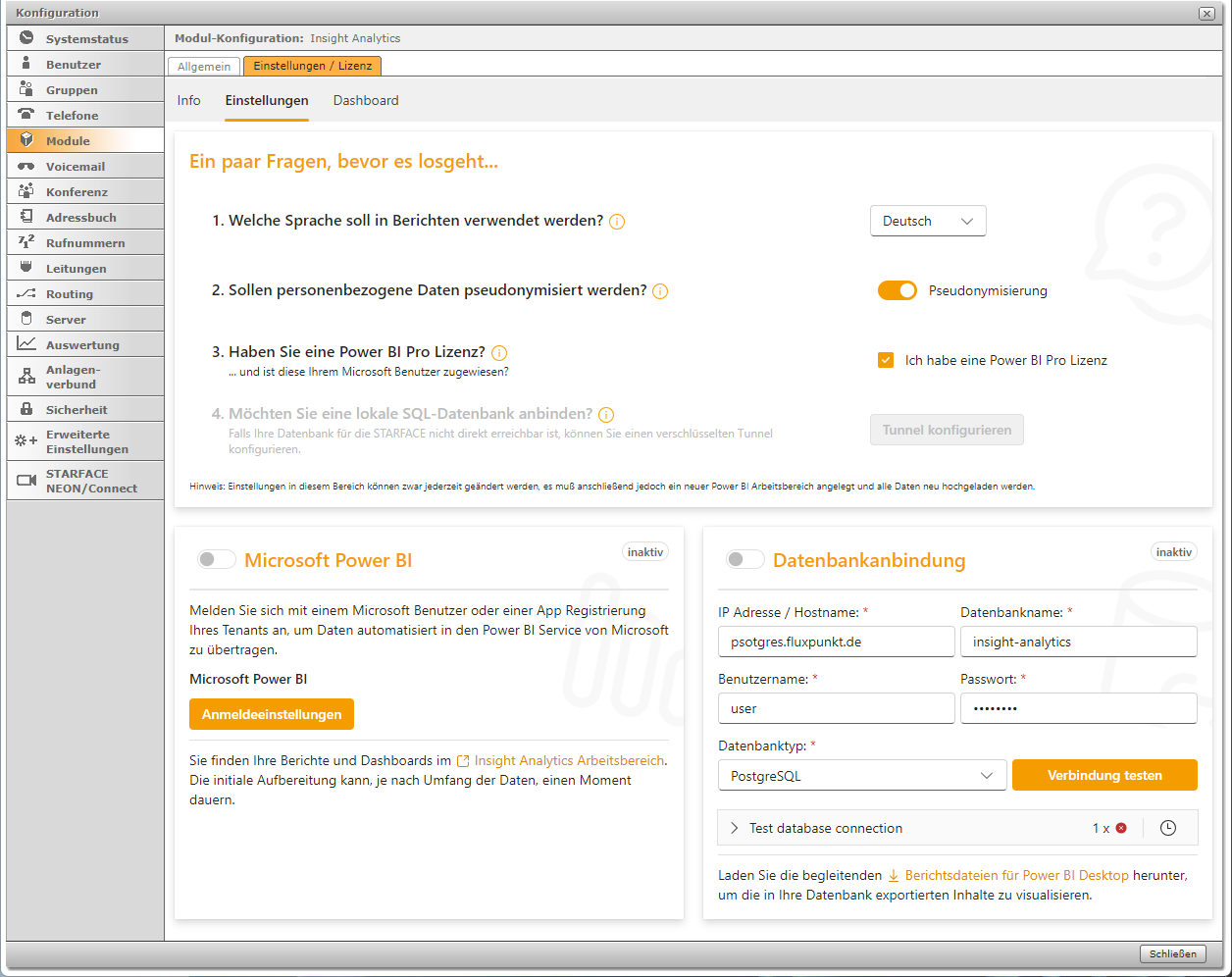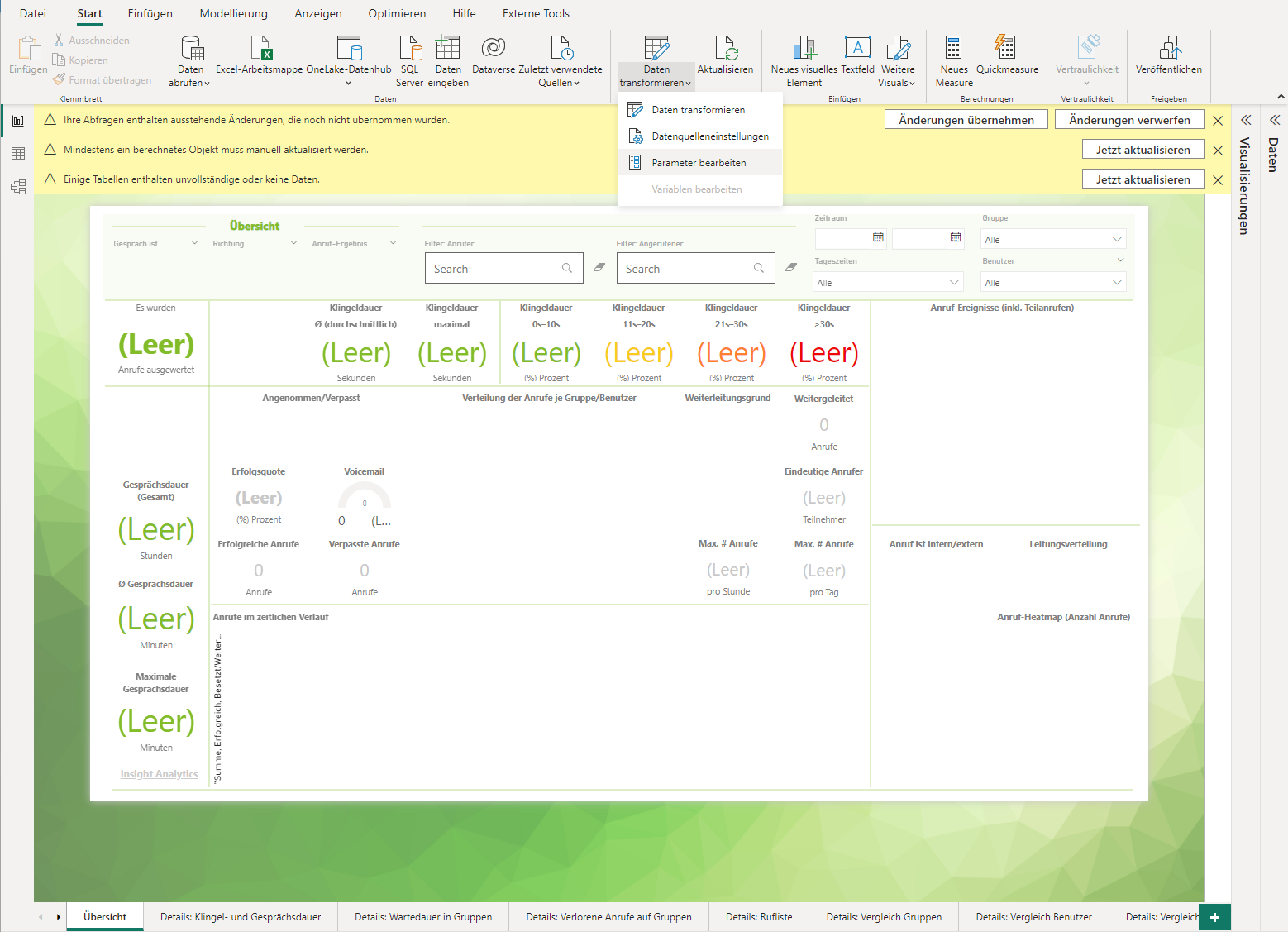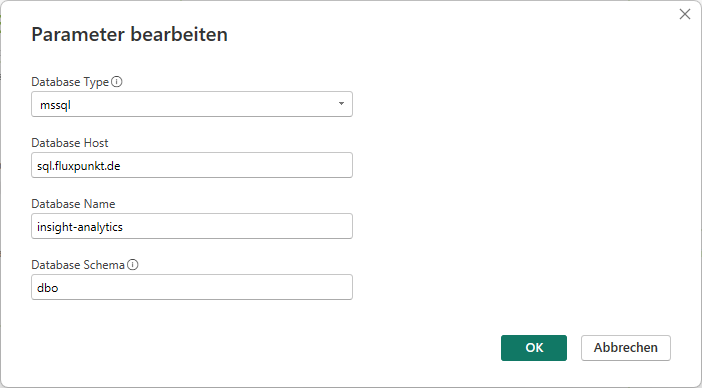Installation & Konfiguration
Die Installation besteht aus den folgenden Schritten:
...
| UI Steps | |||
|---|---|---|---|
| |||
|
...
|
...
|
...
|
...
Modul importieren, lizenzieren und neue Konfiguration anlegen
Sobald Sie den App Workspace unter "Arbeitsbereich" sehen, können Sie das STARFACE Modul installieren. Eine Anleitung für die Installation und Lizenzierung von STARFACE Modulen finden Sie hier: TODO.
Power BI Zugangsdaten im STARFACE Module eingeben
Wenn das Modul erstellt und eine Konfiguration angelegt ist, muss diese noch konfiguriert werden. Im Tab "Power BI" müssen Sie die Zugangsdaten des Office 365 Benutzers eingeben, der die Power BI Pro Lizenz bestitzt.
| Hinweis | ||
|---|---|---|
| ||
Die Multifaktor-Authentifizierung (MFA) muss für diesen Benutzer deaktiviert sein. |
Hochladen und Zurücksetzen der Live-Daten aktivieren
Die Checkboxen im Bereich "Hochladeverhalten" aktivieren oder deaktivieren das Hochladen der jeweiligen Daten. Aktivieren Sie das Hochladen und Löschen von Live-Daten mit der entsprechenden Checkbox.
| Hinweis | ||
|---|---|---|
| ||
Aktivieren Sie den Upload von Ruflisteneinträge noch nicht! Der Upload kann die STARFACE stark auslasten. |
Das Löschintervall für Live-Daten dient zur Entlastung von Power BI Service und verhindert dadurch träge Aktualisierungsvorgänge von Visualisierungen. Allerdings sind die Visualisierungen nach jedem Löschvorgang leer, bis erneut ein Upload der Live-Daten stattfand. Die Zeitintervalle für das Hochladeverhalten sind voreingestellt, können aber angepasst werden. Falls das regelmäßige Hochladen von Daten die STARFACE zu sehr auslastet, müssen größere Zeitintervalle gewählt werden. Beim Verkleinern der Hochladeintervalle sollten die Limitierungen von Power BI beachtet werden (https://docs.microsoft.com/en-us/power-bi/developer/api-rest-api-limitations).
Modul deaktivieren und aktivieren
Durch das de- und aktivieren des Moduls wird in Power BI der App Workspace "Insight Analytics for STARFACE" mit zwei Datasets erstellt (eines für live und eines für historische Daten). Außerdem werden aus dem geteilten App Workspace (vgl. Schritt 1 der Installationsanleitung) Berichte und Dashboards kopiert. Da der Upload von Live-Daten bereits aktiviert ist, können Sie im Bericht und Dashboard für Live-Daten bereits erst Vsualisierungen sehen.
Hochladen der Ruflisteneinträge aktivieren
Beim ersten aktivieren des Ruflisten-Uploads, lädt das Modul alle STARFACE Ruflisteneinträge schrittweise zu Power BI Service hoch. Alle 30 Sekunden (sofern in der Modulkonfiguration nicht verändert) werden 7500 Ruflisteneinträge aus der STARFACE Datenbank gelesen und anschließend hochgeladen. Dieser Vorgang kann die STARFACE stark auslasten und sollte deshalb zu einer Zeit stattfinden, in der wenige oder keine Anrufe stattfinden. Sobald der initiale Upload von Ruflisteneinträge abgeschlossen ist, werden weiterhin im eingestellten Intervall alle neuen Ruflisteneinträgen hochgeladen. Dies kann im laufenden Betrieb der STARFACE stattfinden.
Um Ruflisteneinträge aus Power BI zu entfernen, muss das Dataset für historische Daten gelöscht werden. Dies entfernt alle hochgeladenen Ruflisteneinträge. Um erneut einen Upload aller Ruflisteneinträge auf der STARFACE zu initiieren, ist die Deinstallation des Moduls (nicht nur der Modulkonfiguration) erforderlich.
Konfigurieren von konstanten Werten
Im Tab "Konstante Werte" können Grenz- und Zielwerte festgelegt werden, die von den Visualisierungen in Power BI verwendet werden. Konstante Werte werden durch ein De- und anschließendes Aktivieren des Moduls in Power BI aktualisiert.
Updates
Modulupdates mit neuen Visualisierungen in den Power BI Berichten erfordern das Löschen der aktuellen Berichte und einen Reimport der neuen Berichte. Das Löschen ist ein händischer Vorgang in Power BI Service. Der Reimport passiert automatisch beim Aktivieren einer Modulkonfiguration in der STARFACE.
Modulupdates mit einem neuen Datenmodell erfordern das Löschen der aktuellen Datasets in Power BI. Dadurch werden auch alle dazugehörigen Berichte und die hochgeladenen Daten gelöscht. Anschließend muss das Modul neu installiert und die oben beschriebene Installationsanleitung durchgegangen werden.
...
|
MODUL Aktualisierung
Das Modul Insight Analytics stellt eine Verbindung zu einem Power BI Arbeitsbereich her, erstellt Berichte und lädt Auswertungsdaten regelmäßig hoch. Bei Updates, die über einen Dateiimport im STARFACE Modulsystem, kann es passieren, dass die Modulkonfiguration verloren geht und somit auch die Verbindung zum Power BI Arbeitsbereich. In diesem Fall muss das Modul komplett neu eingerichtet werden.
Wenn das Update mit dem Fluxpunkt Modul Manager durchgeführt wird, sichert dieser die Konfigurationen vor dem Update und stellt sie nach dem Updateprozess wieder her. Dadurch kann der bestehende Power BI Arbeitsbereich weiterhin verwendet werden und der Datenupload wird wie gewohnt fortgesetzt.
Diese Unterschiede zwischen den beiden Update-Methoden zeigen, dass das Update mit dem Fluxpunkt Modul Manager eine sicherere Option ist, um die Konfiguration und die Verbindung zum Power BI Arbeitsbereich zu erhalten, während das Update über den Dateiimport ein Neuaufsetzen des Moduls erfordern kann.
INSIGHT ANALYTICS ENTERPRISE: POWER BI Berichte ANBINDEN
Insight Analytics enthält vorgefertigte Auswertungsberichte, die mit der eigenen Datenbank verbunden werden müssen.
| Bereich | ||||||||||
|---|---|---|---|---|---|---|---|---|---|---|
|
Sobald die korrekten Zugangsdaten eingegeben wurden und die Datenbank über das Netzwerk erreichbar ist, kann der Bericht die Daten aus der Datenbank laden
...
.