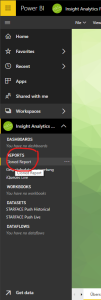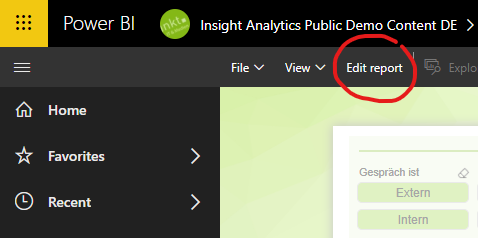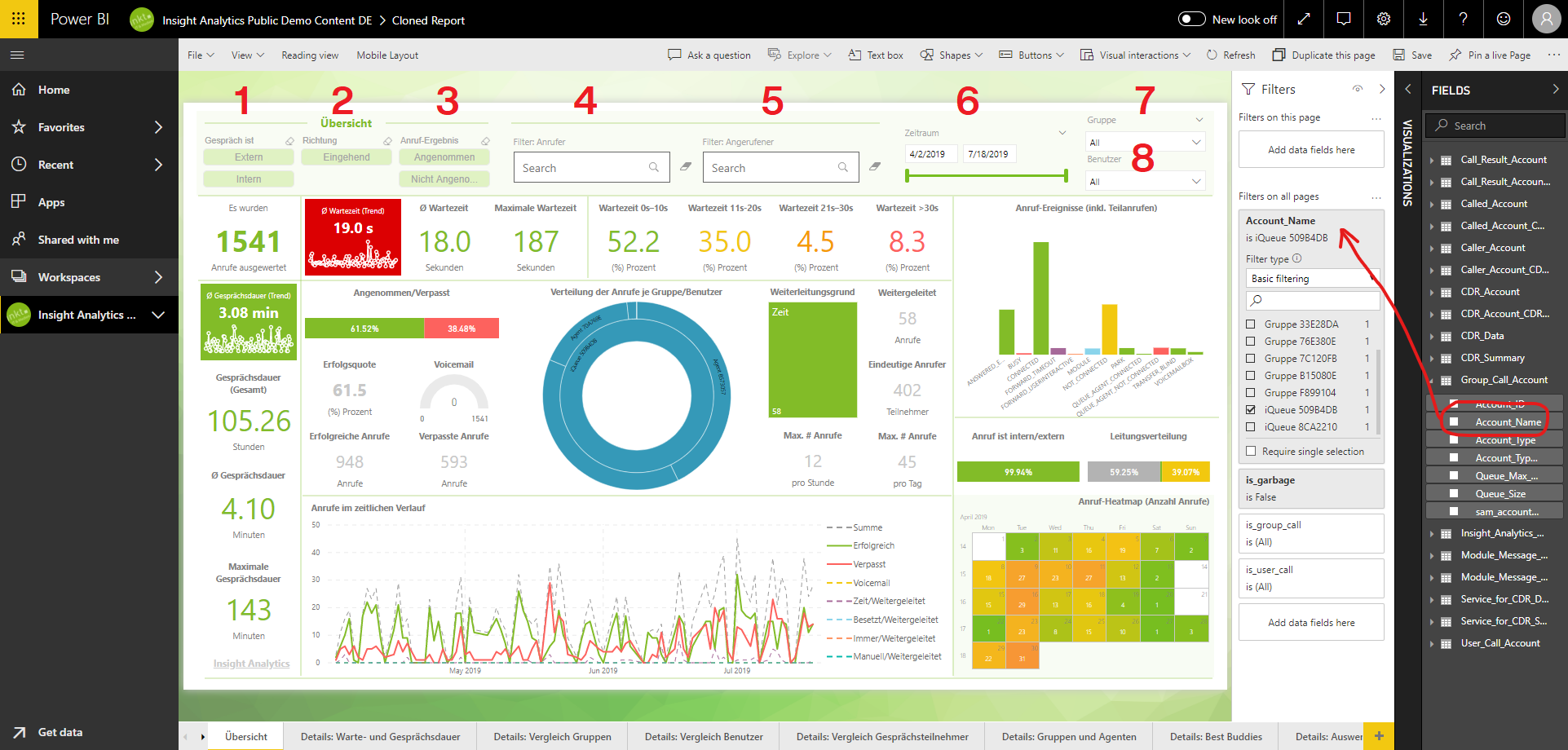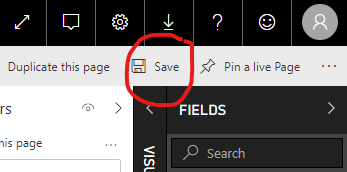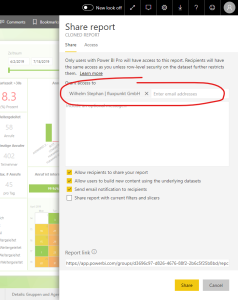- Angelegt von Wilhelm Stephan, zuletzt geändert am Juni 21, 2023
Erweiterung und Anpassung der Standard-Berichte
Das Modul Insight Analytics liefert Standard-Berichte aus. Zudem können eigene Berichte erstellt und an Arbeitsbereiche (Power BI Service) oder Datenbanken (Power BI Desktop) gebunden werden. In Form von Dienstleistungen bieten wir sowohl vorgefertigte als auch individualisierte Bericht-Pakete an. Power BI Benutzer mit ausreichenden Rechten können Berichte uneingeschränkt anpassen. Dabei ist zu beachten, dass Berichte die direkt in Power BI Service erstellt oder verändert wurden, nach einer Einrichtung eines neuen Arbeitsbereiches (z.B. nach einem Modulupdate) manuell übertragen werden müssen.
Erstellung eigener Berichte
Eine Anleitung zur Erstellung von Berichten ist in der Online Dokumentation von Microsoft zu finden. Wichtig für die Erstellung eigener Berichte mit korrekten Auswertungen ist ein Verständnis für das zugrundeliegende Datenmodell. Deshalb bieten wir die Individualisierung und Erstellung von Berichten in Form von Dienstleistung an.
Erstellen Sie keine Berichte in Power BI Service, denn bei der Erstellung eines neuen Arbeitsbereiches (z.B. nach einem Modulupdate mit neuem Datenschema), müssen diese Berichte im neuen Arbeitsbereich erneut erstellt werden. Wir empfehlen folgendes Vorgehen:
- Erstellen Sie einen Bericht in Power BI Desktop und verwenden Sie als Datenquelle Power BI-Datasets
- Wählen Sie das Dataset Gesprächsdaten, um Auswertungen der STARFACE Ruflistendaten zu erstellen
- Veröffentlichen Sie Ihren Bericht, damit dieser in Ihrem Arbeitsbereich in Power BI Service zur Verfügung steht
- Speichern Sie den Bericht (PBIX-Datei) auch lokal ab
Nachdem Sie einen neuen Power BI-Arbeitsbereich eingerichtet haben, können Sie den lokal gespeicherten Bericht (PBIX-Datei) mit Power BI Desktop öffnen. In den Datenquelleneinstellungen können Sie das neue Dataset im neuen Arbeitsbereich auswählen. Nachdem Sie diese Auswahl vorgenommen haben, müssen Sie den Bericht erneut veröffentlichen, damit er im Power BI Service sichtbar wird. Sobald dieser Schritt abgeschlossen ist, können Sie den Bericht in Power BI Service anzeigen.
Erstellung von Dashboards
Eine Anleitung zur Erstellung von Dashboards ist in der Online Dokumentation von Microsoft zu finden. Dashboards bestehen aus Visualisierungen verschiedener Berichte, die an das selbe Dashboard angeheftet wurden. Durch das Anheften geht zwar die Drill-Down-Funktionalität verloren, jedoch bieten Dashboards den Vorteil, dass sich angeheftete Visualisierungen automatisch Aktualisieren, sobald neue Daten hochgeladen wurden.
Eingeschränkte Auswertungen für BESTIMMTE Benutzer
Damit Supervisor nur die zugewiesenen Agenten auswerten können, empfehlen wir folgende Anpassungen der Standard-Berichte:
Filter hinzufügen
Ziehen Sie Felder aus dem Datenmodell in den Filter-Bereich, um Filter für einzelne Seiten oder den ganzen Bericht zu definieren. Diese Filter können von Personen mit einfachen Leserechten nicht mehr verändert werden.
Die in der Berichtsoberfläche vorhandenen Slicer sind im Screenshot durchnummeriert. Jeder Slicer repräsentiert einen Filter auf einer festen Tabellenspalte. Um eine Slicer-Auswahl für andere Benutzer unveränderbar zu machen, müssen Filter für die entsprechenden Tabellenspalten hinzugefügt werden. Folgende Auflistung beschreibt, welche Tabellenspalten durch die einzelnen Slicer gefiltert werden:
| Nummer | Tabellenname | Spaltenname |
|---|---|---|
1 | CDR_Summary | call_origin_type |
| 2 | CDR_Summary | incoming |
| 3 | CDR_Summary | answered |
| 4 | CDR_Summary | caller_name |
| 5 | CDR_Summary | called_name |
| 6 | CDR_Summary | start_time |
| 7 | Group_Call_Account | Account_Name |
| 8 | User_Call_Account | Account_Name |
Bericht teilen
Teilen Sie den Bericht mit Kollegen innerhalb Ihrer Organisation. Klicken Sie dazu auf Teilen. Es öffnet sich ein Fenster. Tragen Sie dort die E-Mail Adresse der gewünschten Person ein und klicken Sie auf den Button Teilen.
Solange eingeladene Personen über keine Schreibrechte verfügen, können diese die zuvor hinzugefügten Filter der geteilten Bericht nicht verändern.
Das Teilen von Berichten erfordert bei den Empfängern eine aktive Power BI Pro Lizenz und die Mitgliedschaft in der selben Organisation.
Weitere Informationen zum Teilen bzw. Veröffentlichen von Berichten finden Sie unter: https://docs.microsoft.com/de-de/power-bi/collaborate-share/service-share-dashboards
ANPASSUNG DES FARBSCHEMAS
In Power BI können Farbschemas von Berichten und Dashboards manuell konfiguriert und als JSON-Datei importiert werden. Hier finden Sie Anleitungen von Microsoft zur Anpassung des Farbschemas von Dashboards (https://docs.microsoft.com/de-de/power-bi/create-reports/service-dashboard-themes) und von Berichten in Power BI Desktop (https://docs.microsoft.com/de-de/power-bi/create-reports/desktop-report-themes).
Wir haben ein dunkles Farbschema vorbereitet, welches Sie hier (https://wiki.fluxpunkt.de/download/attachments/41123980/insight%20analytics%20fluxpunkt%20color%20theme.json?api=v2) herunterladen und in Ihren Berichten und Dashboards importieren können.
- Keine Stichwörter