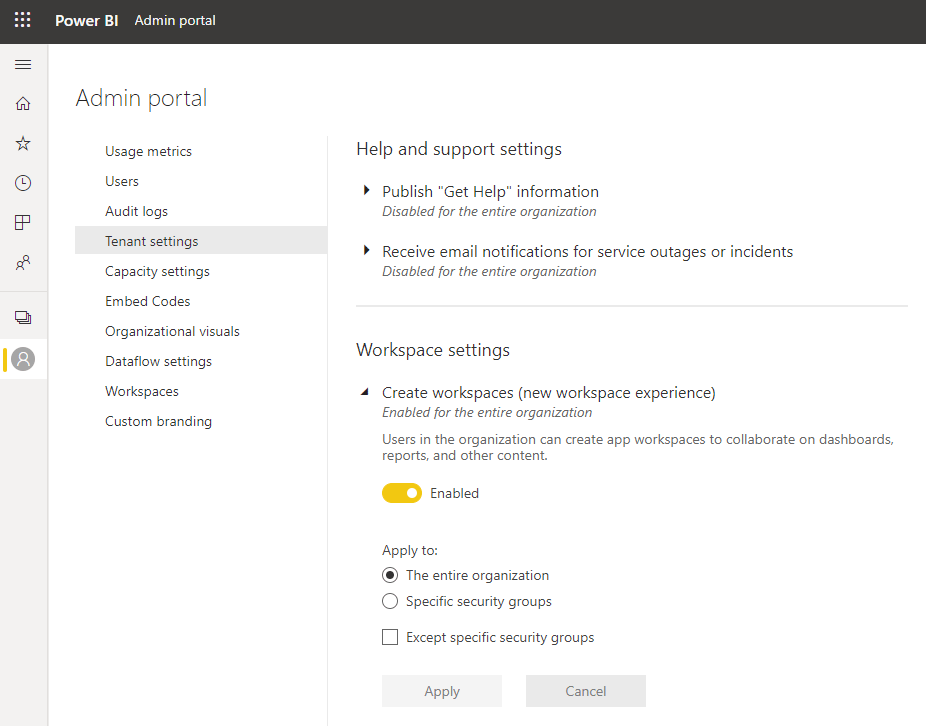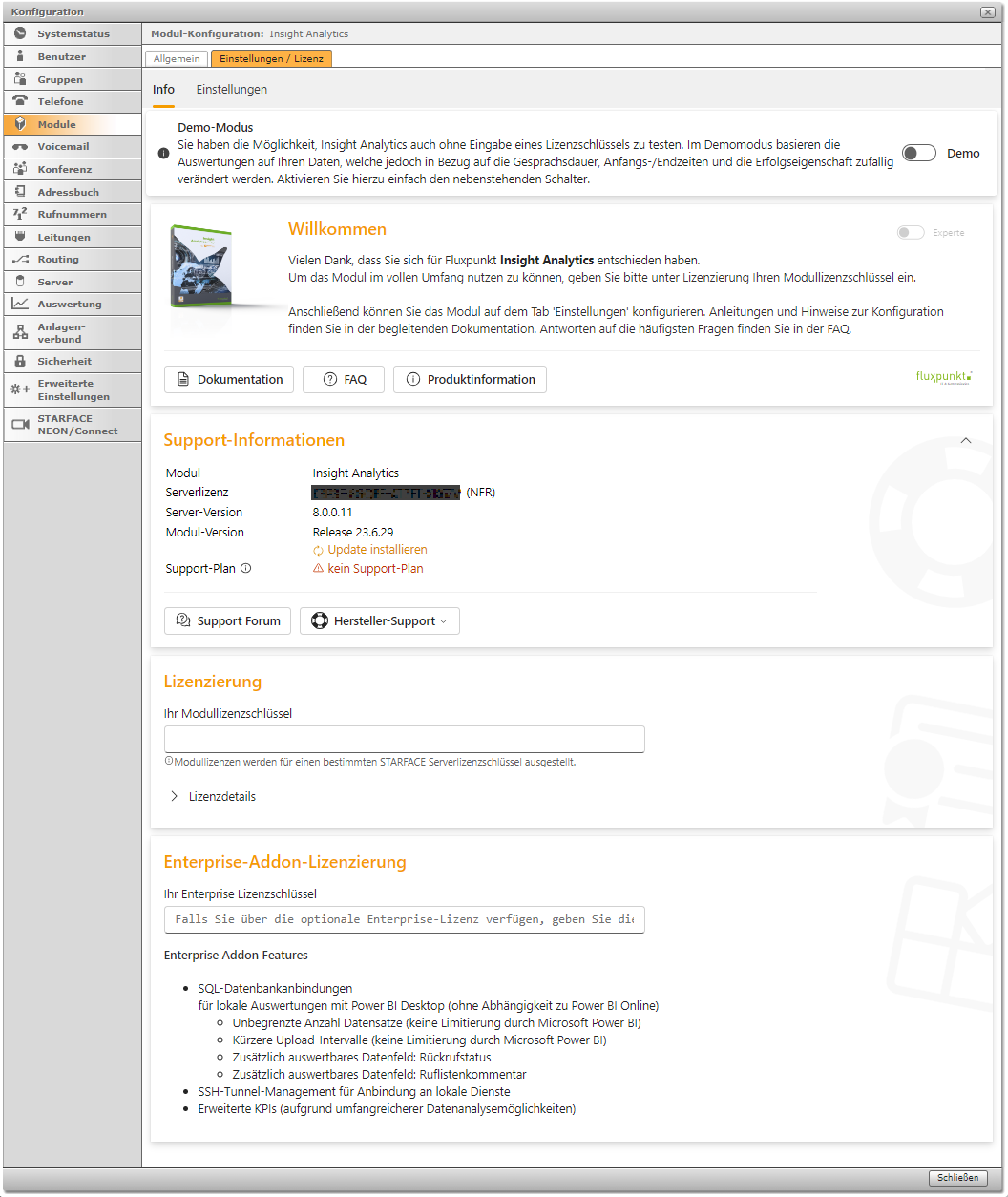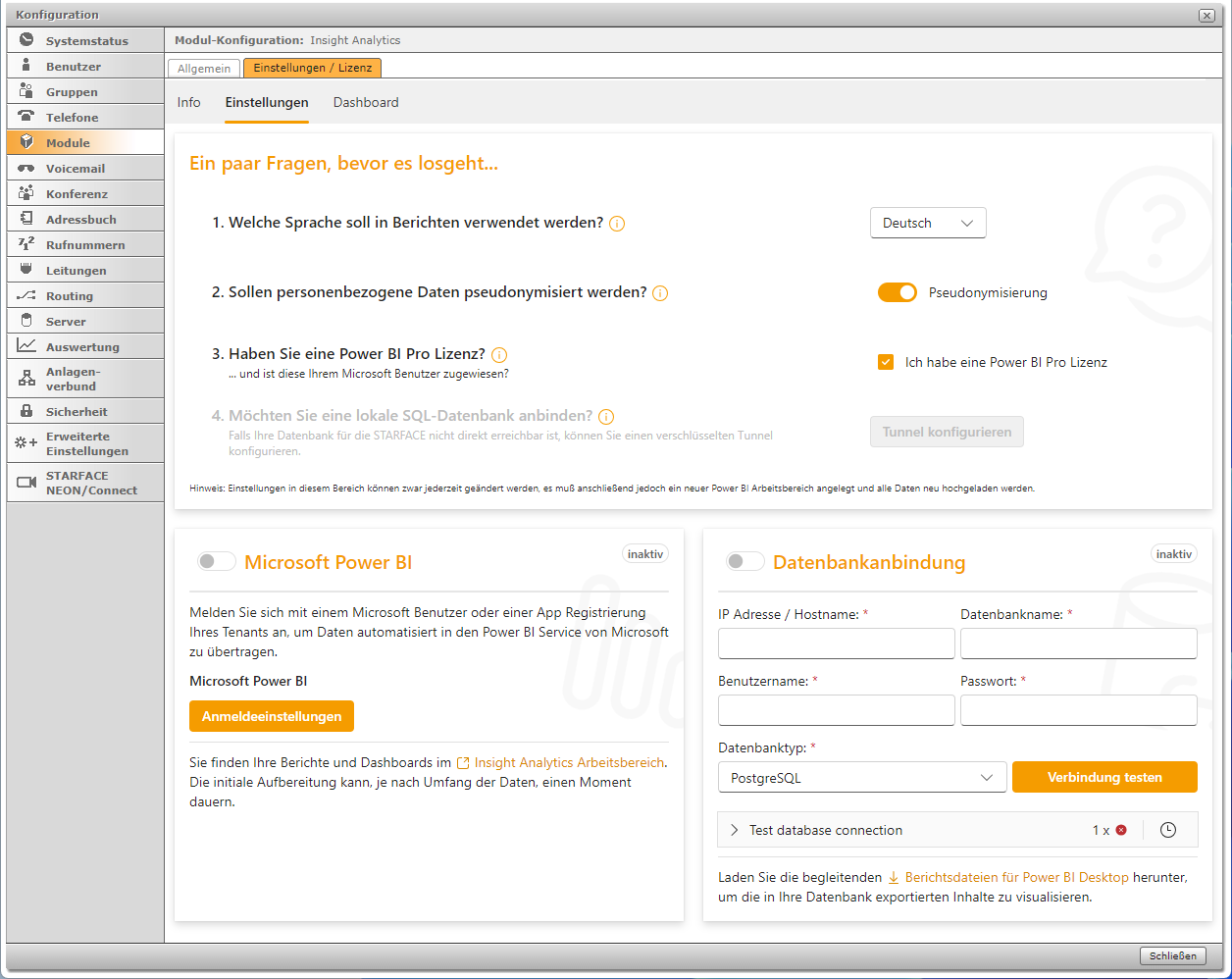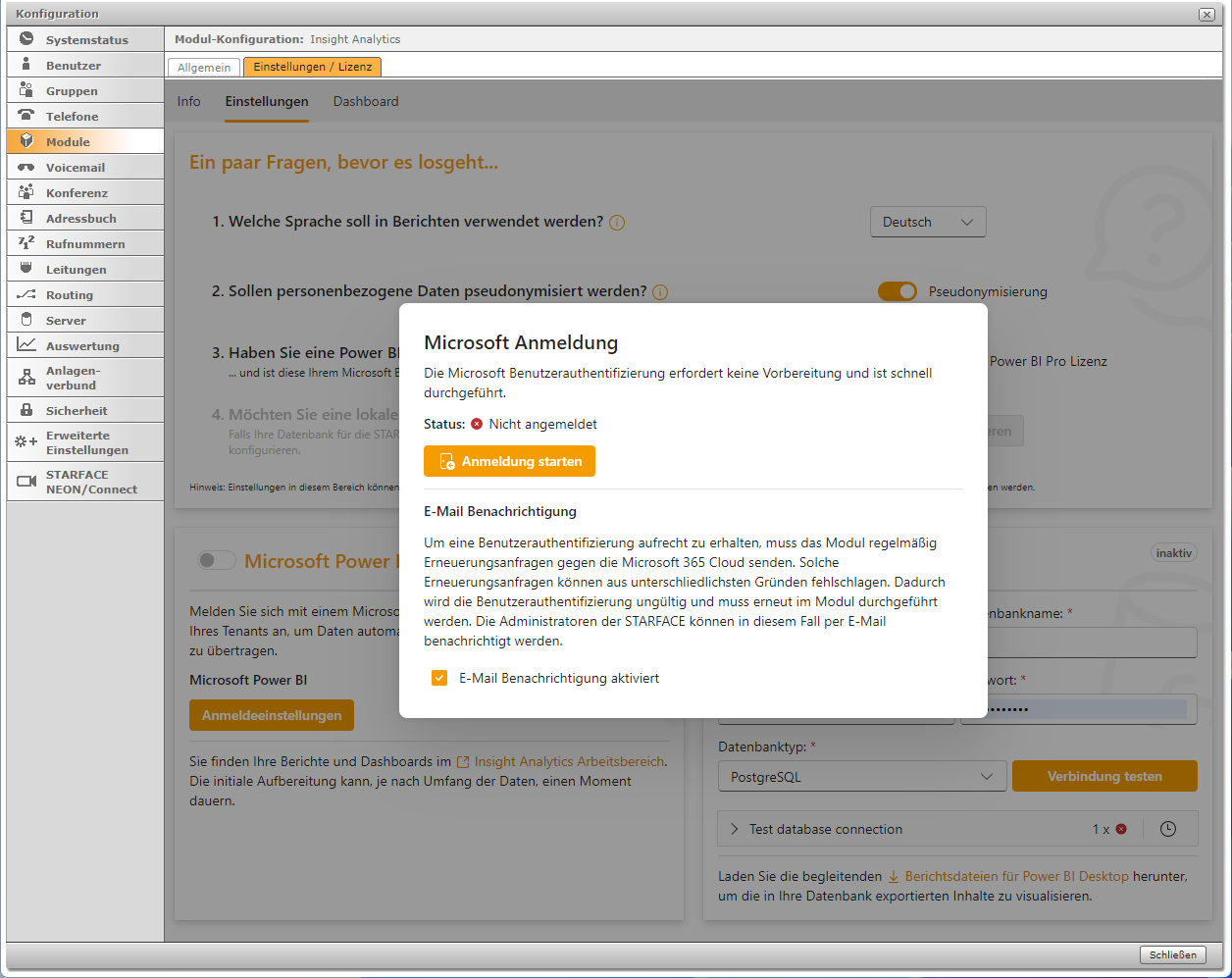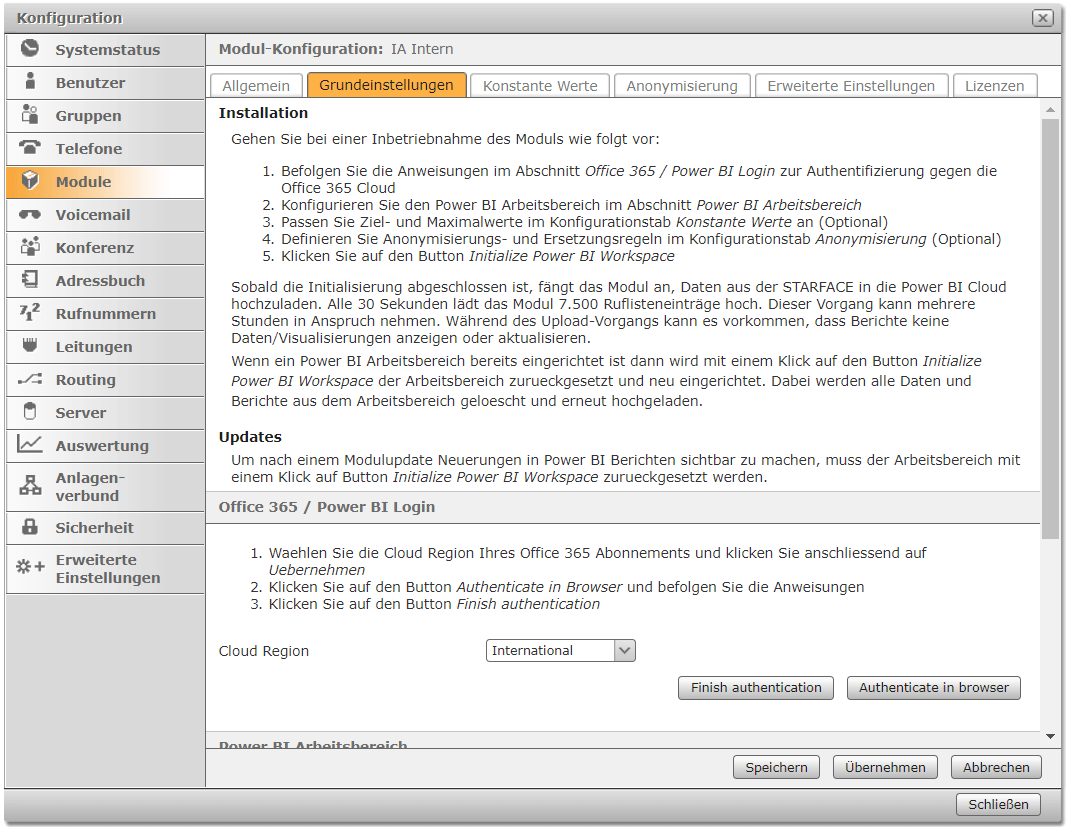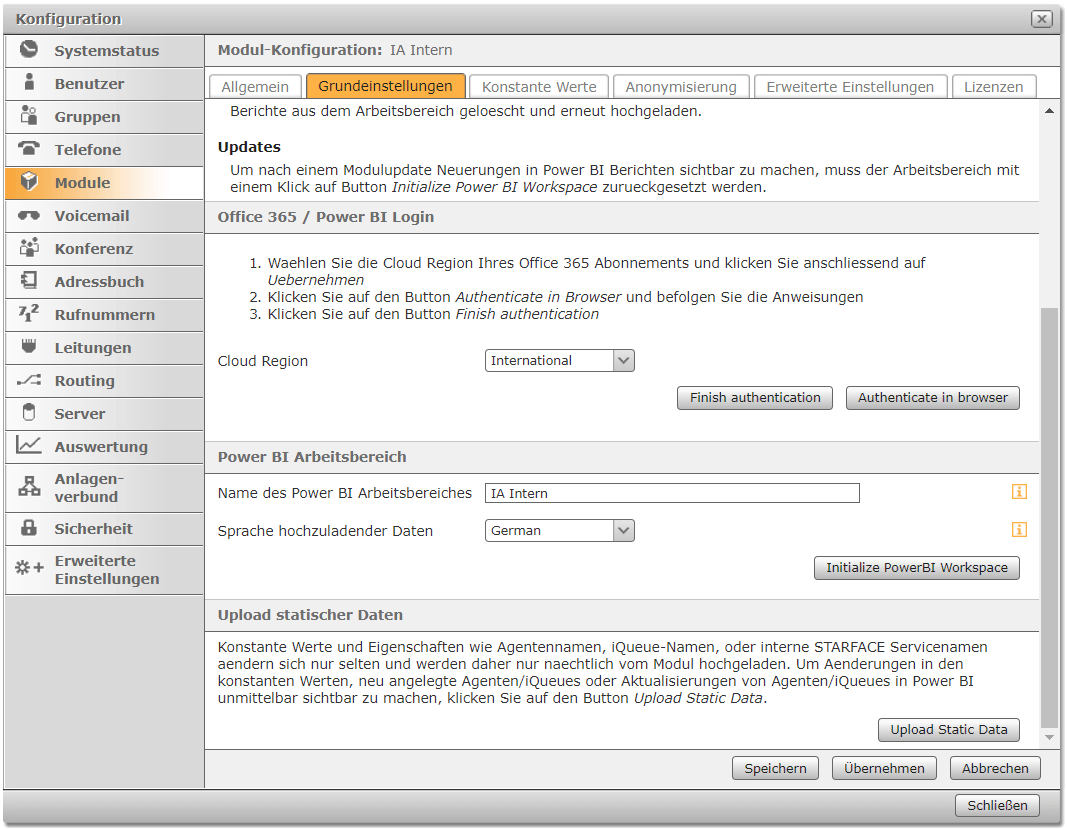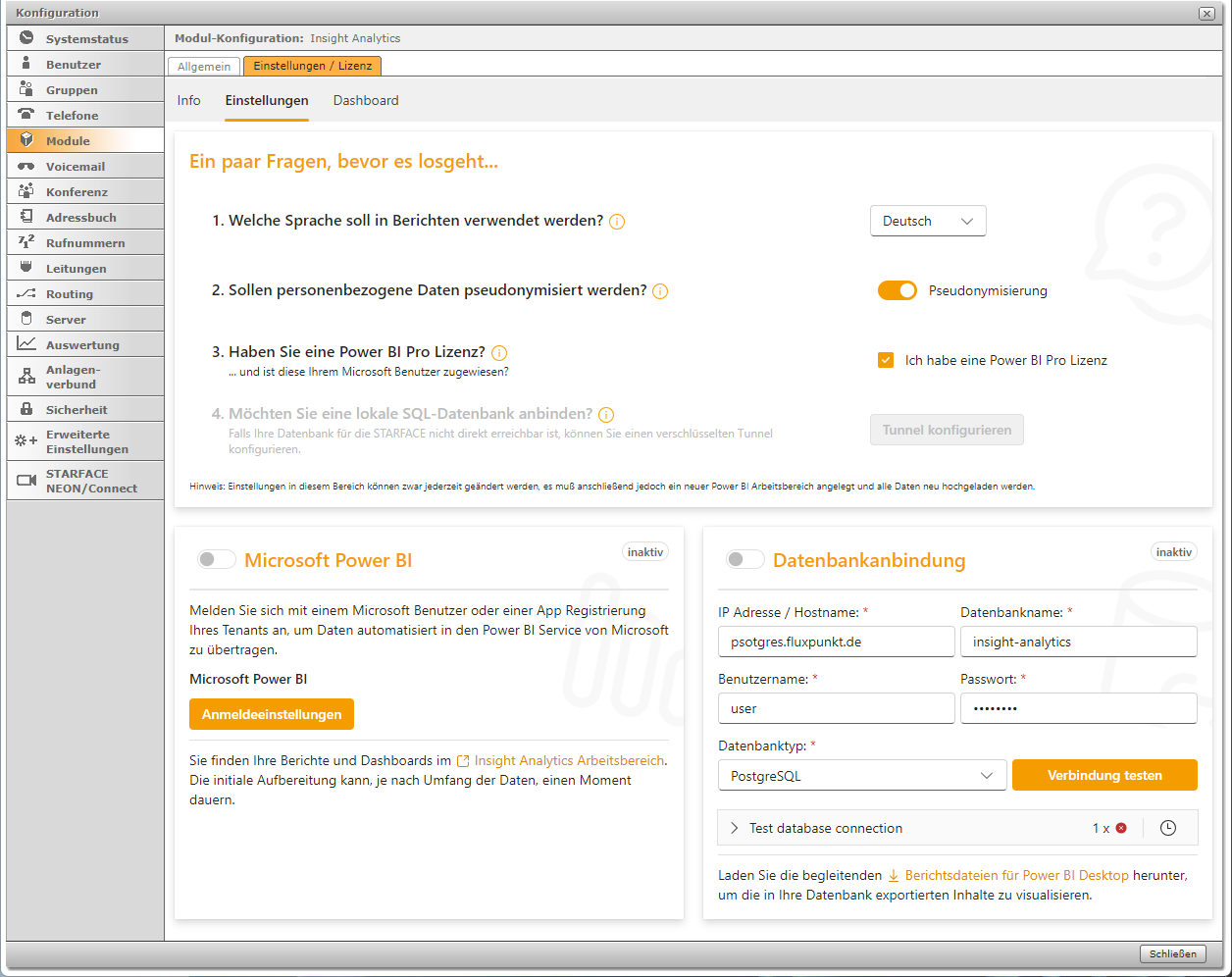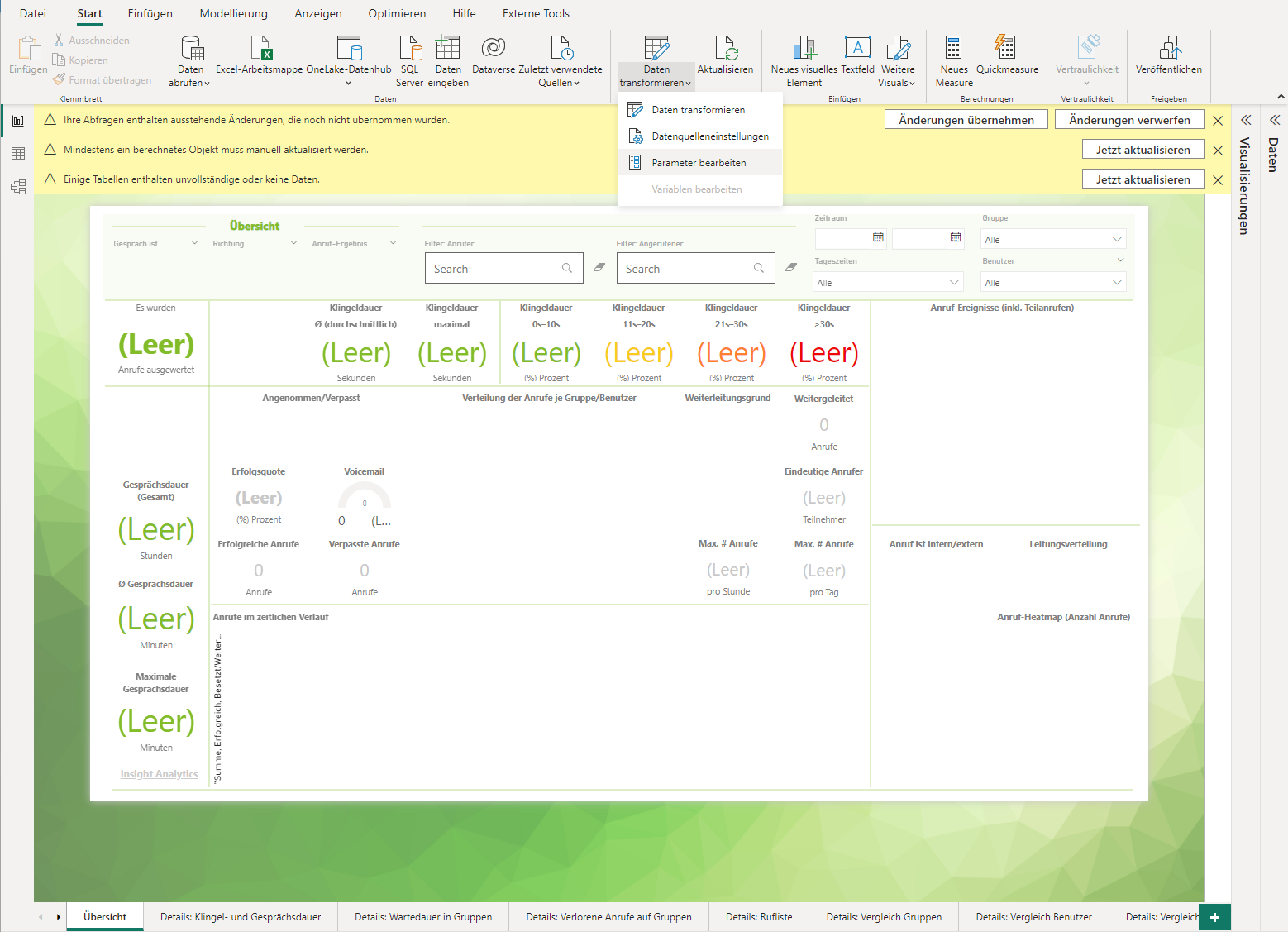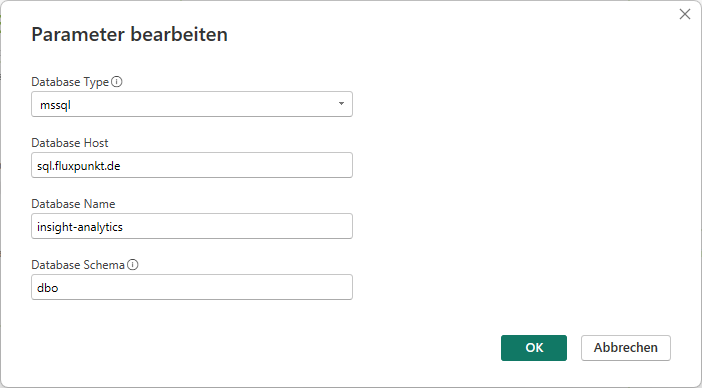...
| UI Steps |
|---|
|
| UI Step |
|---|
Vorbereitung des Netzwerks Stellen Sie sicher, dass Ihre STARFACE über den Port 443 in das Internet kommt. |
| UI Step |
|---|
Power BI Pro Lizenz zuweisen Insight Analytics setzt eine Power BI Pro Lizenz voraus. Weisen Sie diese Lizenz einem Office 365 Benutzer zu. Mehr über das Zuweisen von Lizenzen finden Sie in der Microsoft Office 365 Hilfe. |
| UI Step |
|---|
Office 365 Cloud einrichten Der eingesetzte Office 365 Benutzer muss ausreichende Berechtigungen in der Office 365 Cloud besitzen, um u.a. Arbeitsbereiche einzurichten. Stellen Sie außerdem sicher, dass im Admin Portal in Power BI das Erstellen von Arbeitsbereichen aktiviert ist (s. Screenshot). 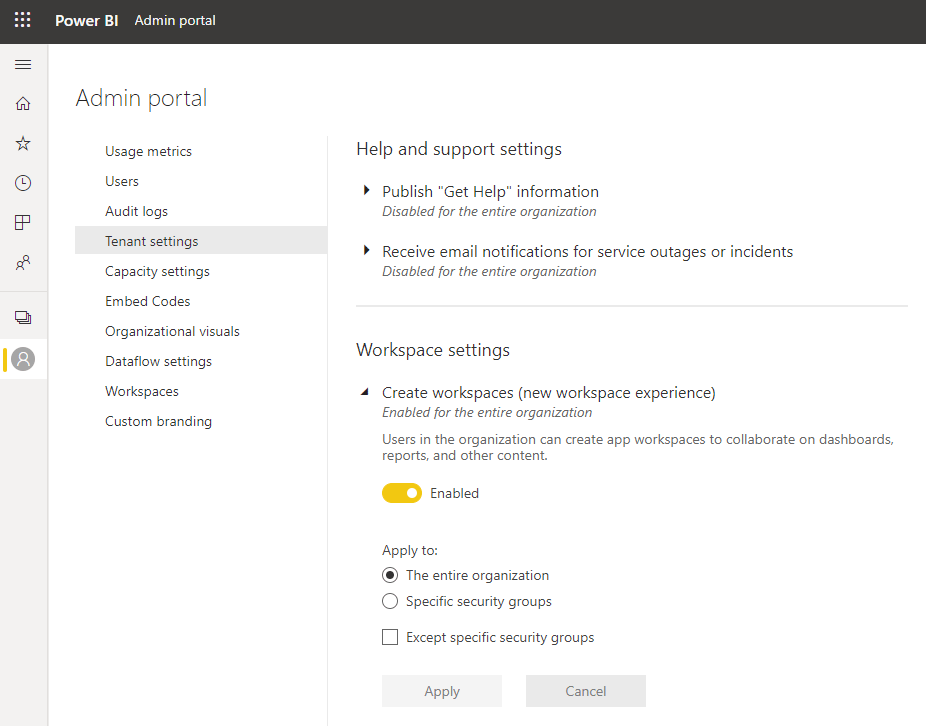
|
| UI Step |
|---|
Modulinstanz konfigurierenBefolgen Sie die Anweisungen im Konfigurationstab Grundeinstellungen um das Modul gegen die Office 356 Cloud zu authentifizieren und um einen Power BI Arbeitsbereich einzurichten. Sobald ein Arbeitsbereich eingerichtet ist, werden Ihre Ruflisteneinträge hochgeladen und vorgefertigte und vom Modul mitgelieferte Power BI Berichte importiert. | Bereich |
|---|
| Spalte |
|---|
| Tragen Sie Ihre Modullizenz ein. Zur Aktivierung der Enterprise Features (Upload der Auswertungsdaten in selbst verwaltete Datenbank) wird eine kostenpflichtige Zusatzlizenz erfordert, die im selben Tab wie die Basislizenz eingetragen werden kann. 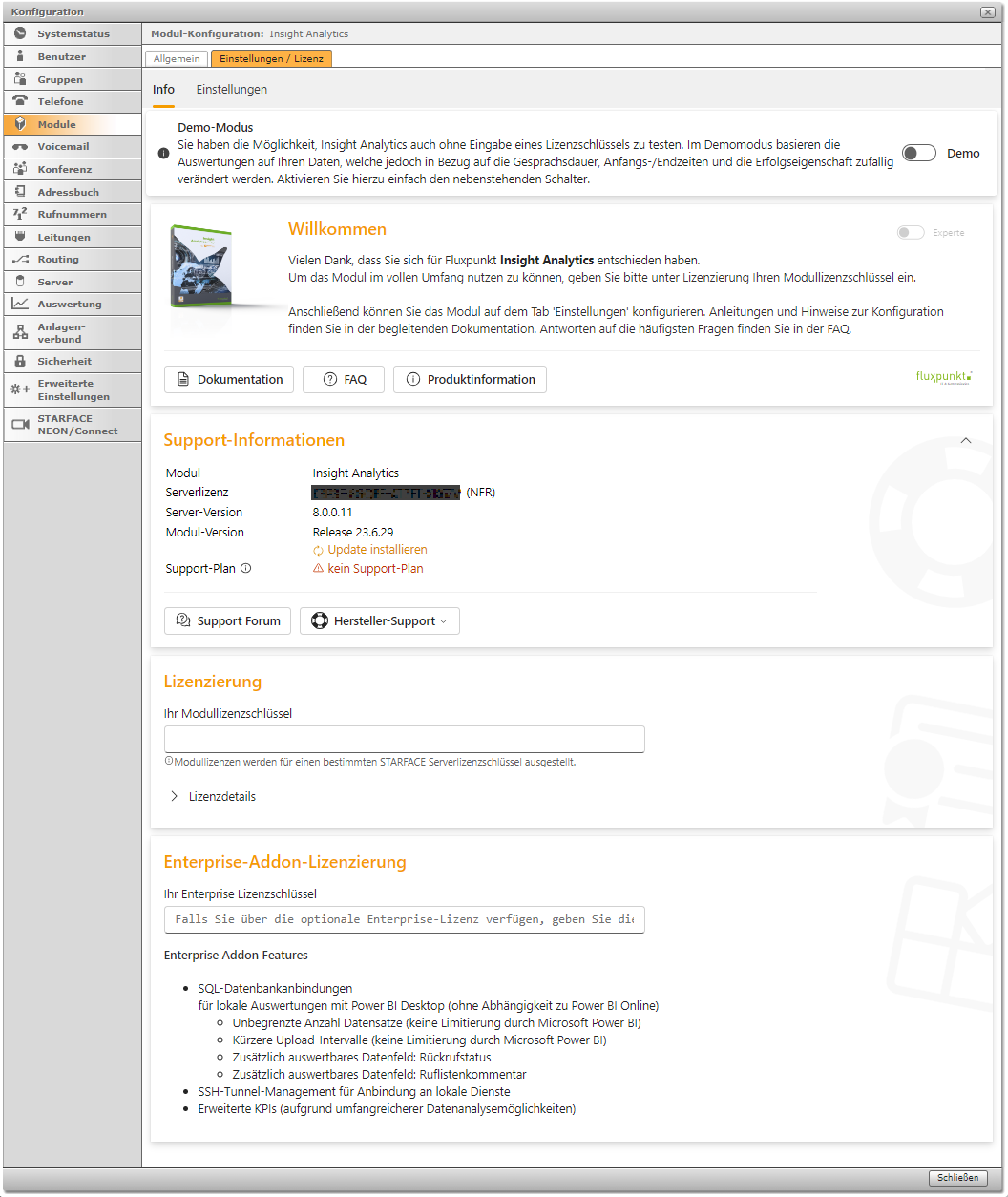 Image Added Image Added
|
| Spalte |
|---|
| Wählen Sie die Berichtsprache aus und aktiviere Sie die Pseudonymisierungsoption, falls erforderlich. Stellen Sie sicher, dass Sie über eine Power BI Pro Lizenz verfügen, um die Daten im Power BI Service auswerten zu können. Bei Bedarf kann ein SSH Tunnel aktiviert werden, um die Datenbank anzubinden, vorausgesetzt Sie besitzen eine Insight Analytics Enterprise Lizenz. 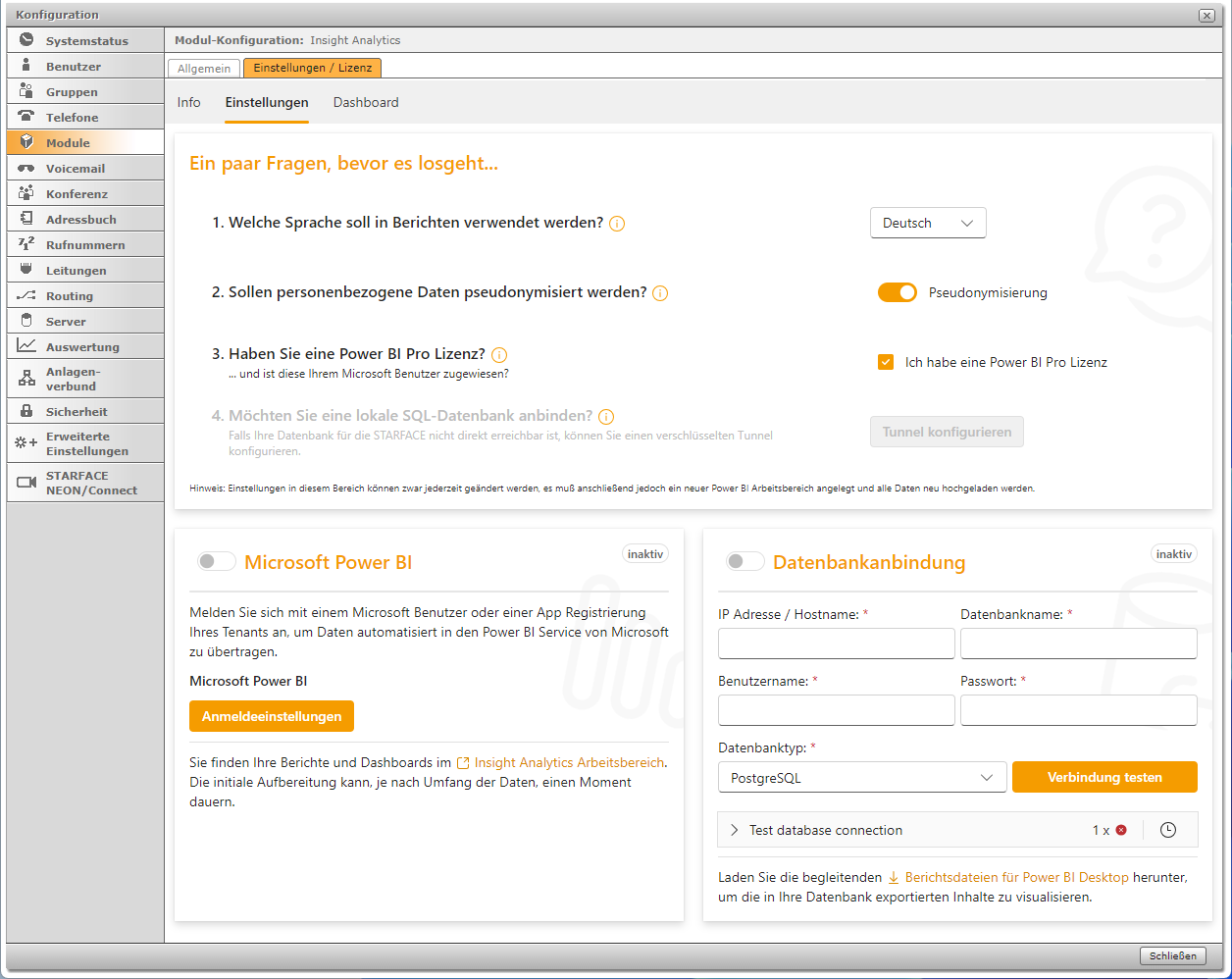 Image Added Image Added
|
|
| Bereich |
|---|
| Spalte |
|---|
| Um Daten sowie Berichte zu Power BI hochzuladen, führen Sie die Azure Benutzerauthentifizierung durch. Klicken Sie auf den Button "Anmeldeeinstellungen" und folgen Sie den angezeigten Schritten, um die Authentifizierung abzuschließen. Sobald dies erledigt ist, können Sie mit dem Hochladen Ihrer Daten und Berichte zu Power BI beginnen. 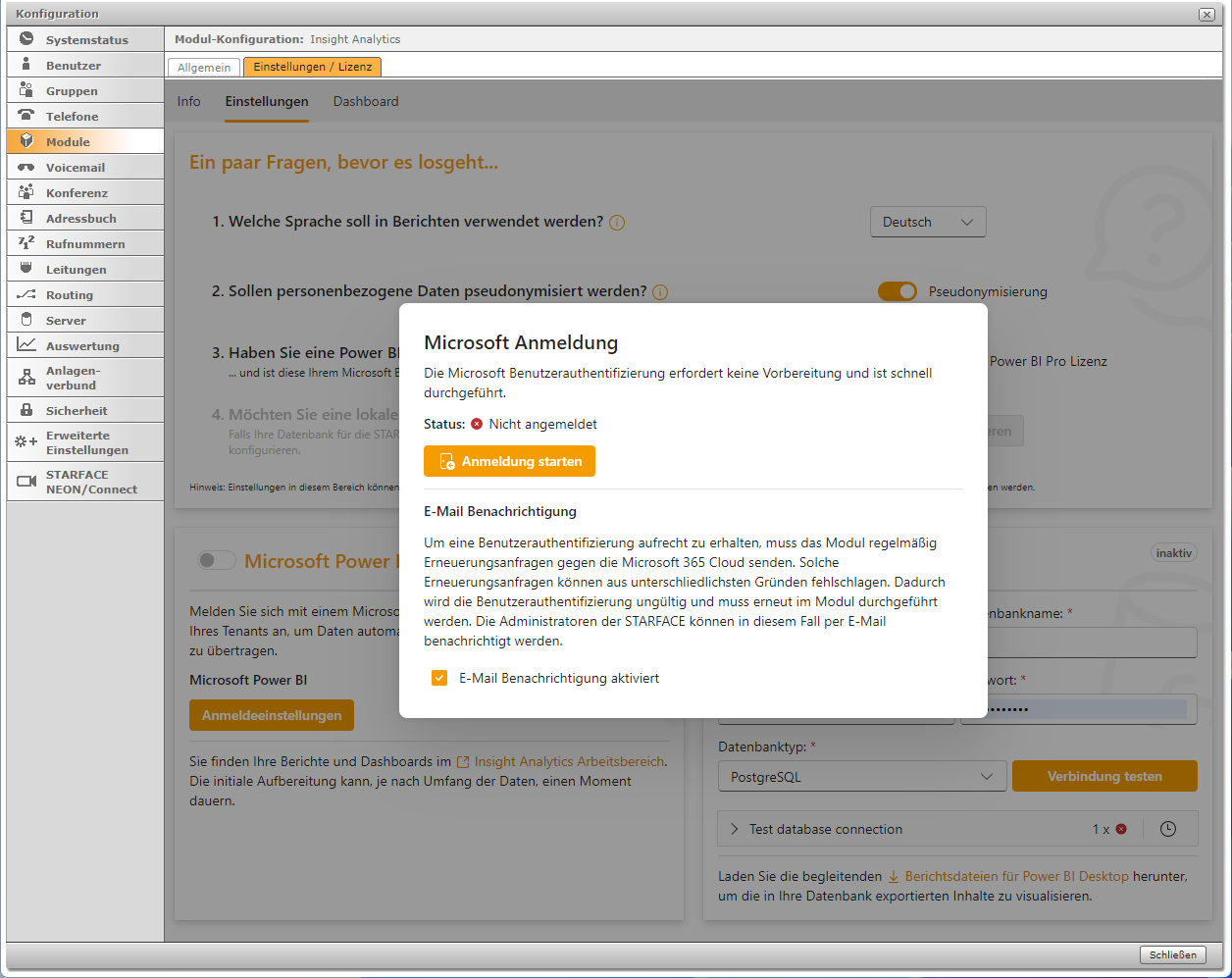 Image Added Image Added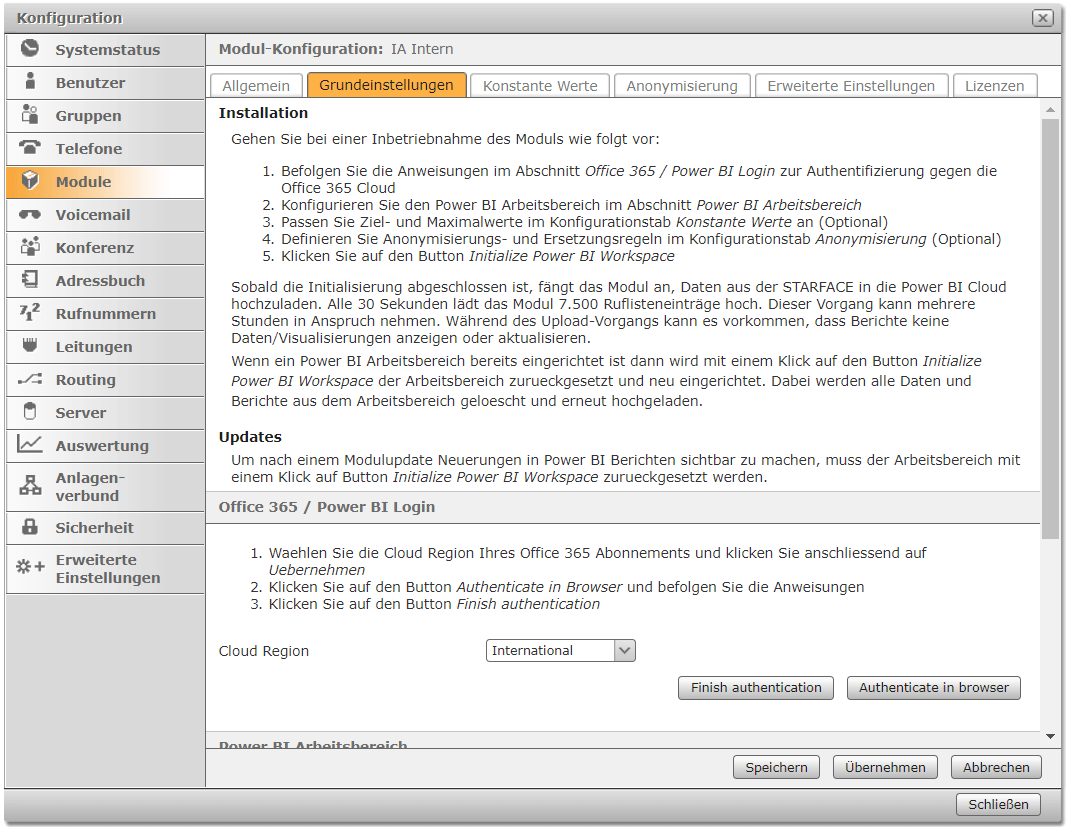 Image Removed Image Removed
|
| Spalte |
|---|
| 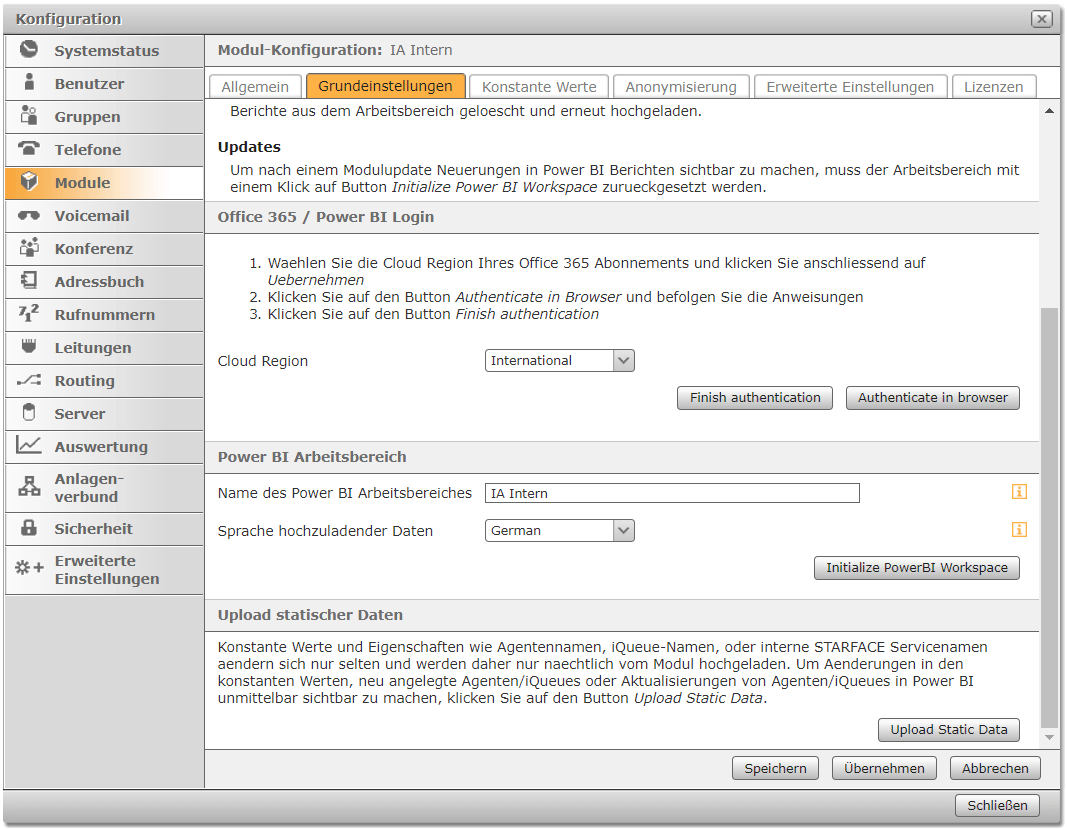 Image Removed Image Removed
|
|
|
|
Aktualisierung
Die Installation eines STARFACE Modul-Updates ist hier beschrieben. Navigieren Sie anschließend in jede Ihrer angelegten Modulinstanzen und klicken Sie auf den Button "Initialize Power BI Workspace". Dadurch werden die aktuellen Arbeitsbereichinhalte (hochgeladene Daten und Berichte) gelöscht und neu hochgeladen. Beachten Sie die damit verbundenen Einschränkungen.
Konfiguration: Anlagenübergreifende Auswertung
Im Konfigurationstab Erweiterte Einstellungen kann die anlagenübergreifende Auswertung aktiviert werden. Dies erfordert eine Master-Modulinstanz, die den zu verwendenden Power BI Arbeitsbereich einrichtet und beliebig viele Slave-Instanzen, die Ihre Daten in den Power BI Arbeitsbereich hochladen. Beachten Sie dabei die Limitierungen durch Power BI (z.B. maximale Anzahl an Einträge in Datasets).
Slave-Modulinstanzen löschen beim Hochladen von statischen Daten nicht die alten Datenbestände. Deshalb muss der Master statische Daten immer zuerst hochladen. Entsprechend müssen die Intervalle in den erweiterten Einstellungen angepasst werden. Für die im Modul konfigurierbaren konstanten Werte gilt, dass jeweils das Maximum aller hochgeladenen Werte in den Visualisierungen verwendet wird.
Um Auswertungen über Power BI Desktop durchzuführen, exportieren Sie die Daten in eine Datenbank. Konfigurieren Sie die Datenbankanbindung, führen Sie einen Verbindungstest durch und aktivieren Sie den Datenbankexport. Anschließend laden Sie die Berichtsdateien für Power BI Desktop herunter und binden sie an die Datenbank an (s. unten), um die gewünschten Auswertungen zu erhalten. 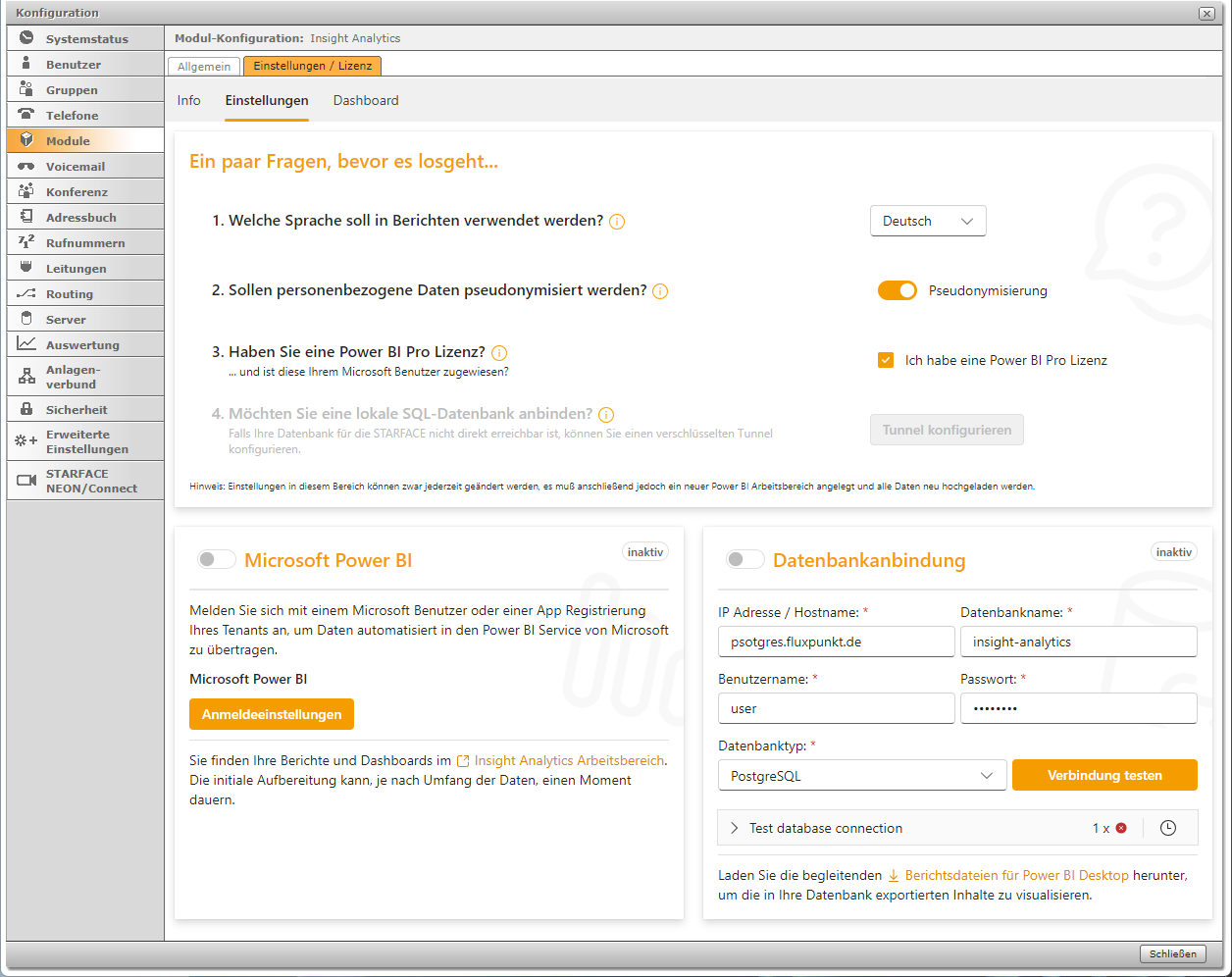 Image Added Image Added
|
|
|
|
MODUL Aktualisierung
Das Modul Insight Analytics stellt eine Verbindung zu einem Power BI Arbeitsbereich her, erstellt Berichte und lädt Auswertungsdaten regelmäßig hoch. Bei Updates, die über einen Dateiimport im STARFACE Modulsystem, kann es passieren, dass die Modulkonfiguration verloren geht und somit auch die Verbindung zum Power BI Arbeitsbereich. In diesem Fall muss das Modul komplett neu eingerichtet werden.
Wenn das Update mit dem Fluxpunkt Modul Manager durchgeführt wird, sichert dieser die Konfigurationen vor dem Update und stellt sie nach dem Updateprozess wieder her. Dadurch kann der bestehende Power BI Arbeitsbereich weiterhin verwendet werden und der Datenupload wird wie gewohnt fortgesetzt.
Diese Unterschiede zwischen den beiden Update-Methoden zeigen, dass das Update mit dem Fluxpunkt Modul Manager eine sicherere Option ist, um die Konfiguration und die Verbindung zum Power BI Arbeitsbereich zu erhalten, während das Update über den Dateiimport ein Neuaufsetzen des Moduls erfordern kann.
INSIGHT ANALYTICS ENTERPRISE: POWER BI Berichte ANBINDEN
Insight Analytics enthält vorgefertigte Auswertungsberichte, die mit der eigenen Datenbank verbunden werden müssen.
| Bereich |
|---|
| Spalte |
|---|
| Laden Sie die ZIP-Datei mit den Berichtsdateien aus Ihrer Modulkonfiguration herunter und öffnen Sie den gewünschten Bericht mit Power BI Desktop. Um den Bericht mit einer Datenbank zu verbinden, müssen die entsprechenden Verbindungsparameter angepasst werden. 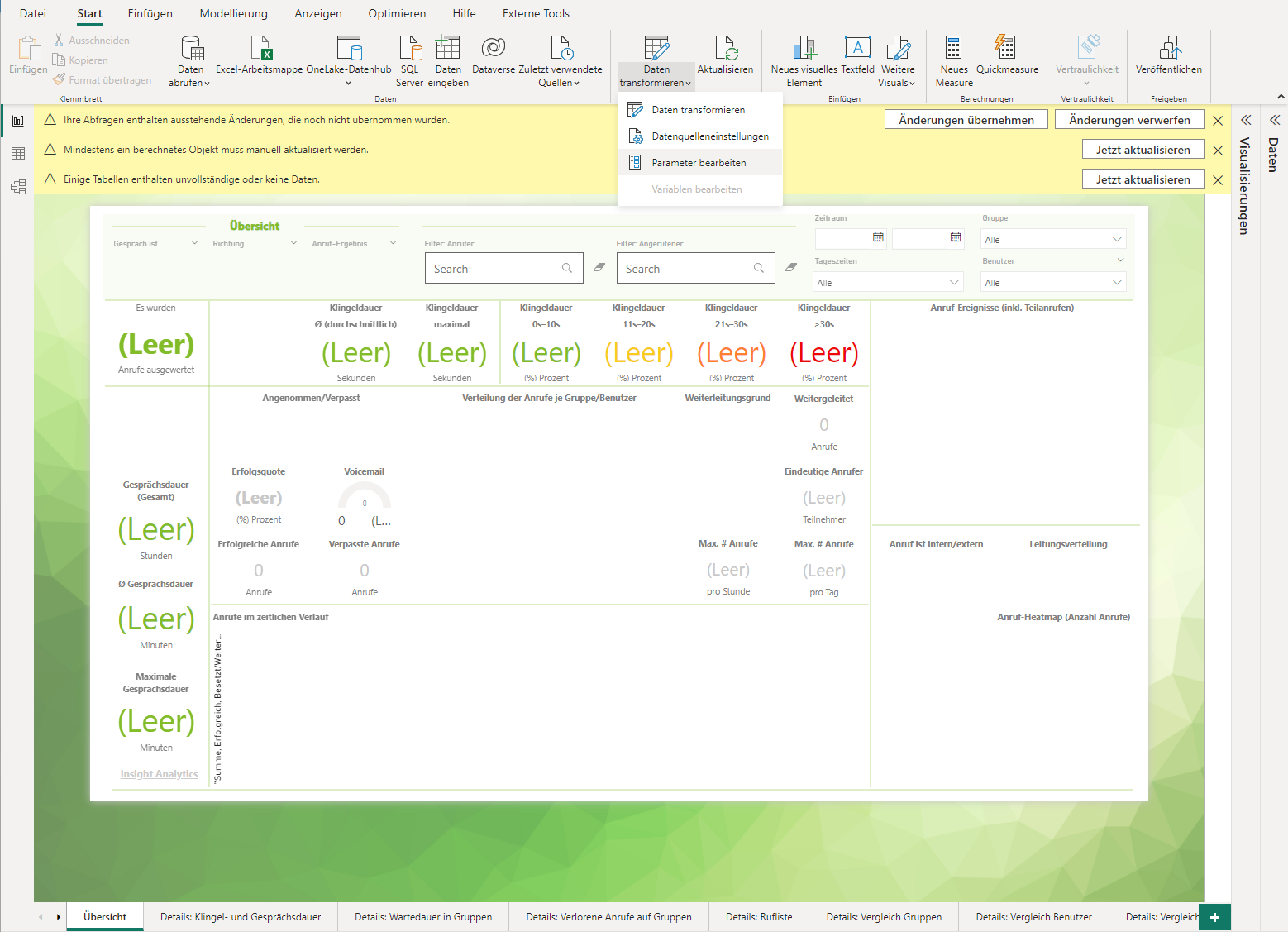 Image Added Image Added
|
| Spalte |
|---|
| Legen Sie die erforderlichen Verbindungsparameter fest. Dazu gehört die Auswahl einer der unterstützten Datenbanken (MySQL, PostgreSQL und MS SQL). Zusätzlich müssen auch die Zugangsdaten zur Datenbank, wie Benutzername und Passwort, eingegeben werden. 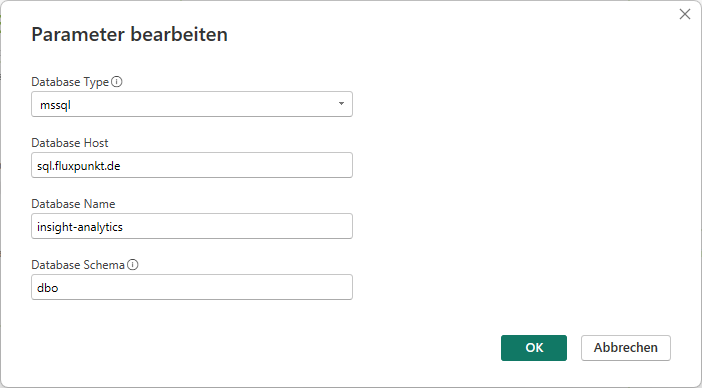 Image Added Image Added
|
|
Sobald die korrekten Zugangsdaten eingegeben wurden und die Datenbank über das Netzwerk erreichbar ist, kann der Bericht die Daten aus der Datenbank ladenWenn eine Slave-Modulinstanz bereits CRD Einträge in ein eigenes Workspace hochgeladen hat, muss vor der Aktivierung der anlagenübergreifenden Auswertung das Hochladen von Ruflisteneinträgen deaktiviert und anschließend der Upload Status zurückgesetzt werden (dafür gibt es in den erweiterten Einstellungen einen Button). Nach der Aktivierung der anlagenübergreifenden Auswertung muss das Hochladen von Ruflisteneinträgen wieder aktiviert werden.