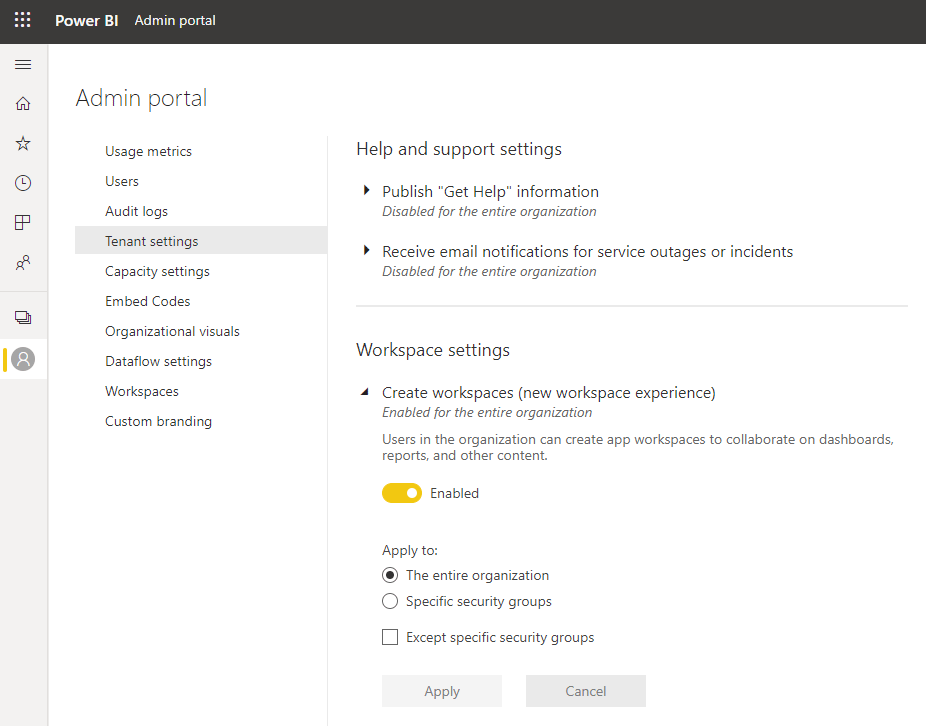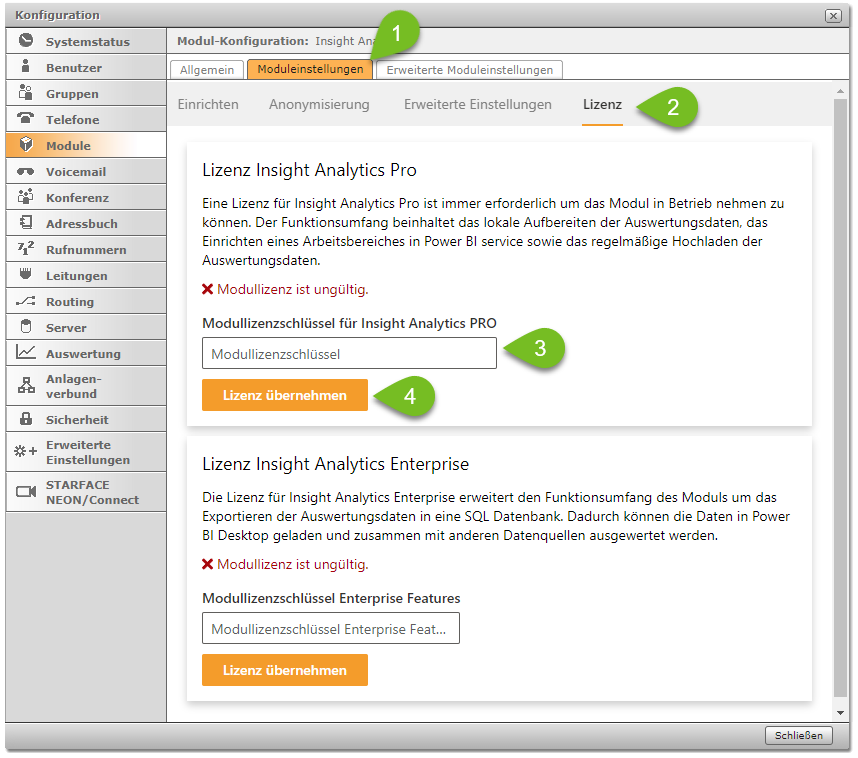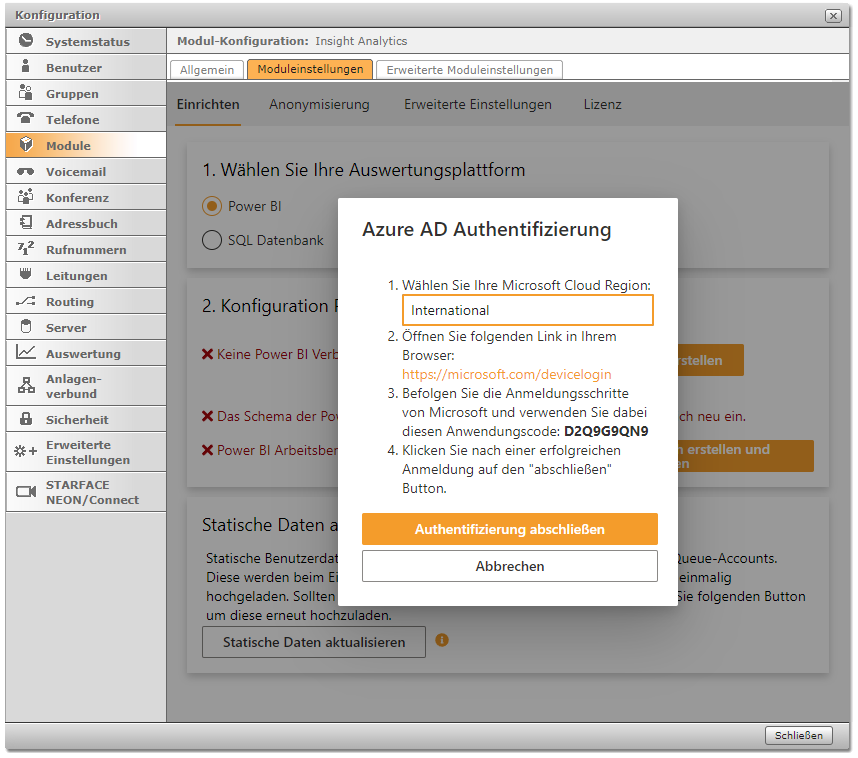Installation & Konfiguration
Die Installation besteht aus den folgenden Schritten:
Vorbereitung des Netzwerks
Stellen Sie sicher, dass Ihre STARFACE über den Port 443 in das Internet kommt.
Power BI Pro Lizenz zuweisen
Insight Analytics setzt eine Power BI Pro Lizenz voraus. Weisen Sie diese Lizenz einem Office 365 Benutzer zu. Mehr über das Zuweisen von Lizenzen finden Sie in der Microsoft Office 365 Hilfe.
Office 365 Cloud einrichten
Der eingesetzte Office 365 Benutzer muss ausreichende Berechtigungen in der Office 365 Cloud besitzen, um u.a. Arbeitsbereiche einzurichten. Stellen Sie außerdem sicher, dass im Admin Portal in Power BI das Erstellen von Arbeitsbereichen aktiviert ist (s. Screenshot).
Modul importieren und neue Modul-Konfiguration anlegen
Eine Anleitung für die Installation von STARFACE Modulen finden Sie unter Support / FAQ: Wie werden Module installiert?.
Modulinstanz konfigurieren
Tragen Sie Ihre Modullizenz ein. Zur Aktivierung der Enterprise Features (Upload der Auswertungsdaten in selbst verwaltete Datenbank) wird eine kostenpflichtige Zusatzlizenz erfordert, die im selben Tab wie die Basislizenz eingetragen werden kann.
Richten Sie einen Power BI Arbeitsbereich oder eine SQL Datenbank (erfordert eine Enterprise Lizenz) ein.
MODUL Aktualisierung
Die Installation eines STARFACE Modul-Updates ist hier beschrieben. Anschließend zeigen die aktualisierten Modulinstanzen eine Fehlermeldung an, falls die Power BI Datasets / die verwendete Datenbank neu initialisiert werden muss. Klick Sie dazu den bereitgestellten Button. Es wird ein neuer Power BI Arbeitsbereich / neue Datenbanktabellen erstellt und alle Auswertungsdate der STARFACE in den neuen Arbeitsbereich / die neuen Tabellen geschrieben.
INSIGHT ANALYTICS ENTERPRISE: POWER BI Berichte ANBINDEN
Die bereitgestellten Berichte sind in der ausgelieferten Konfiguration an eine MySQL Datenbank gebunden. Diese Konfiguration (Host, Port, Benutzername, Passwort) muss an die gegebenen Datenbank angepasst werden.
- Konfigurieren Sie dazu die Quelle in den Datenabfragen mit dem Muster <Type>.database
- Für MySQL wäre der Type "MySQL" und für MS SQL Server wäre der Type "SQL"
- Bei MS SQL Server muss der dritte Parameter ", [ReturnSingleDatabase=true]" entfernen werden
- Den Datenbankname rdm-datasource durch den eigenen Datenbanknamen ersetzen
Konfiguration: Anlagenübergreifende Auswertung
Im Konfigurationstab Erweiterte Einstellungen kann die anlagenübergreifende Auswertung aktiviert werden. Dies erfordert eine Master-Modulinstanz, die den zu verwendenden Power BI Arbeitsbereich einrichtet und beliebig viele Slave-Instanzen, die Ihre Daten in den Power BI Arbeitsbereich hochladen. Beachten Sie dabei die Limitierungen durch Power BI (z.B. maximale Anzahl an Einträge in Datasets).
Slave-Modulinstanzen löschen beim Hochladen von statischen Daten nicht die alten Datenbestände. Deshalb muss der Master statische Daten immer zuerst hochladen. Entsprechend müssen die Intervalle in den erweiterten Einstellungen angepasst werden. Für die im Modul konfigurierbaren konstanten Werte gilt, dass jeweils das Maximum aller hochgeladenen Werte in den Visualisierungen verwendet wird.
Wenn eine Slave-Modulinstanz bereits CRD Einträge in ein eigenes Workspace hochgeladen hat, muss vor der Aktivierung der anlagenübergreifenden Auswertung das Hochladen von Ruflisteneinträgen deaktiviert und anschließend der Upload Status zurückgesetzt werden (dafür gibt es in den erweiterten Einstellungen einen Button). Nach der Aktivierung der anlagenübergreifenden Auswertung muss das Hochladen von Ruflisteneinträgen wieder aktiviert werden.